xp打印机共享无法访问以及xp打印机共享设置方法
xp打印机共享无法访问
故障现象:某单位局域网的计算机全部基于Windows XP系统,现在准备让这些计算机共用一台打印机。将打印机与其中一台计算机相连,然后在其它计算机成功安装共享出来的网络打印机后可以正常打印。但是当计算机重新启动或注销用户后,安装的网络打印机就无法使用,出现“拒绝访问,无法连接”的提示。这时如果把网络打印机删掉并重新安装一次就可以正常打印了。请问这是什么原因,应该如何解决呢?
解决方法:出现这种问题的原因应该源于Windows系统本身。当在其它计算机上安装共享出来的网络打印机时,必须通过安装打印机的计算机的身份验证。在注销用户以前可以正常使用打印机,但是在计算机重新启动或注销用户并再次登录系统使用网络打印机时,Windows系统却不会出现身份验证对话框,而是出现“拒绝访问,无法连接”的提示信息。
用户可以通过以下几种方法尝试解决此问题:
解决方法:出现这种问题的原因应该源于Windows系统本身。当在其它计算机上安装共享出来的网络打印机时,必须通过安装打印机的计算机的身份验证。在注销用户以前可以正常使用打印机,但是在计算机重新启动或注销用户并再次登录系统使用网络打印机时,Windows系统却不会出现身份验证对话框,而是出现“拒绝访问,无法连接”的提示信息。
用户可以通过以下几种方法尝试解决此问题:
步骤/方法
1:在安装打印机的计算机上启用Guest账户,不过这种方法会给计算机带来安全隐患,如图2008121603所示。
图2008121603 启用Guest账户
图2008121603 启用Guest账户
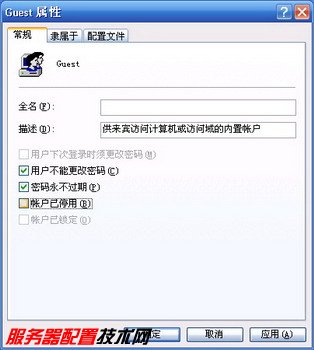
2:在其它计算机使用网络打印机之前,首先在“运行”编辑框中输入UNC路径\\ComputerName。出现身份验证对话框后键入合法的用户名和密码,通过验证后即可正常用网络打印机。
3:如果局域网升级为域管理模式,并且所有计算机是同一个域的成员计算机,则可以在连接打印机的计算机上为特定域用户账户设置打印权限。该域用户账户从其它计算机登录到域后再安装共享出来的打印机。如果在安装时出现提示权限不够的信息,只需将该域用户加入到计算机的本地管理员组(Administrators)中即可解决问题。
xp打印机共享设置方法
打印机共享可以有效节约办公资源,提高办公效率。可是还有很多朋友不知道怎么设置,我们这里讲一下设置方法。
工具/原料
-
windows xp sp3
方法/步骤
1:我们点开桌面左下角的开始菜单,选择“打印机和传真”
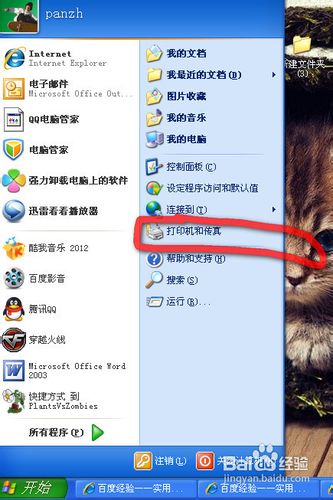
2:我们右击某个打印机,选“共享”
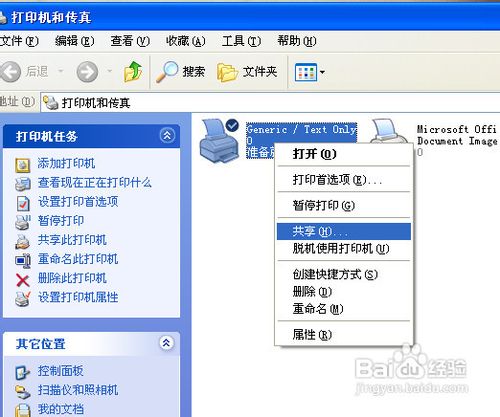
3:之前会提示你怎么共享,选“只共享打印机”,我们选共享,如图。点“应用”。
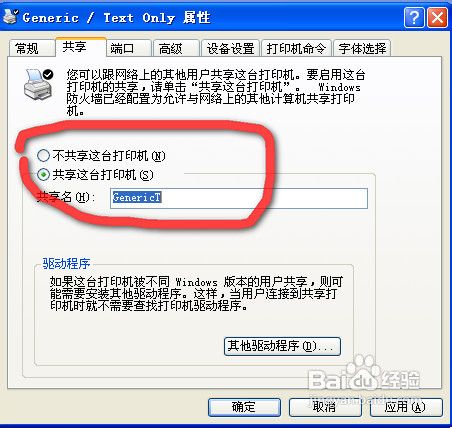
4:我们可以看到,打印机变成了共享的样子,出现了用手托住的样式。
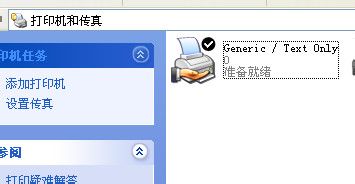
5:那我们怎么连接这些共享的打印机呢,最简单的方法是双击桌面上的网上邻居。点左侧的查看工作组
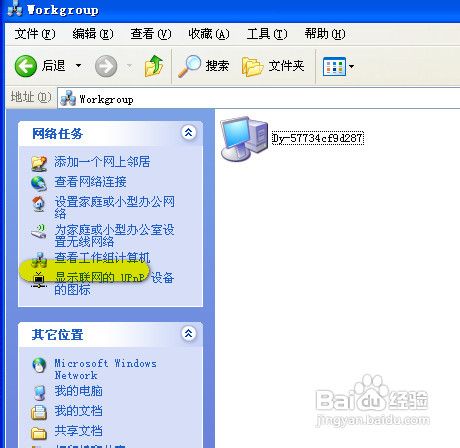
6:我们再双击我们共享打印机的那台电脑,我们看到共享的打印机。
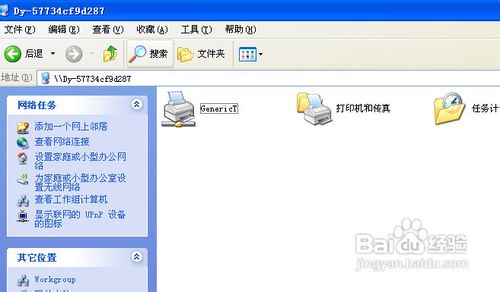
7:我们只需要双击那台打印机,如果没有驱动的话,会提示你安装,一般点确定就可以了。之后要设为默认打印机就设为默认就行了。
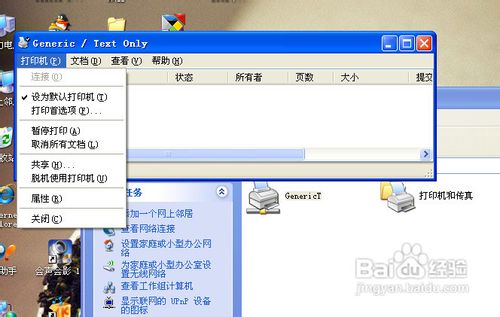
8:另一种方法是,在打印机和传真里,点左侧的“添加打印机”
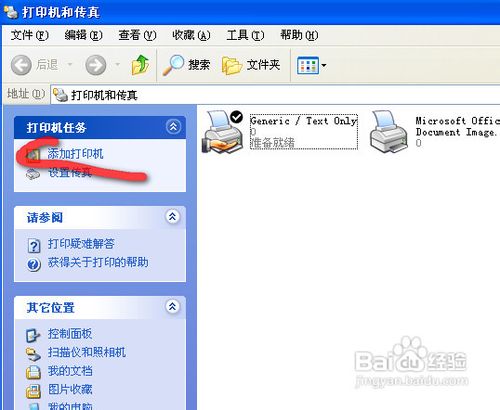
9:出现对话框,点下一步
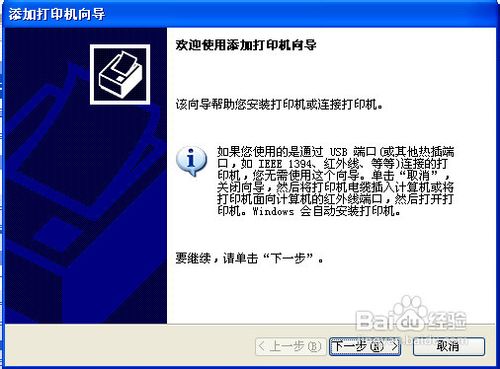
10:我们这里选网络打印机
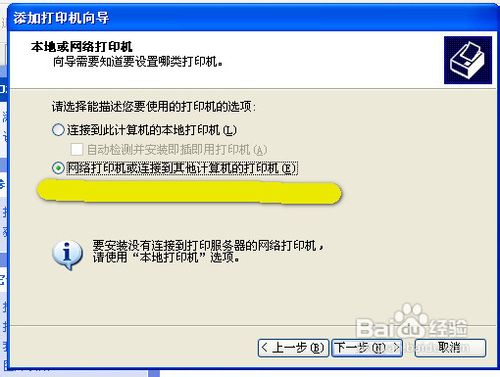
11:这里我们假如不知道确切对方计算机名字的话,可以选“ 浏览打印机”,如果知道的话,可以选第二项“连接到这台打印机”,输上用户名,可以快速连上。、
我们这里选“浏览打印机”
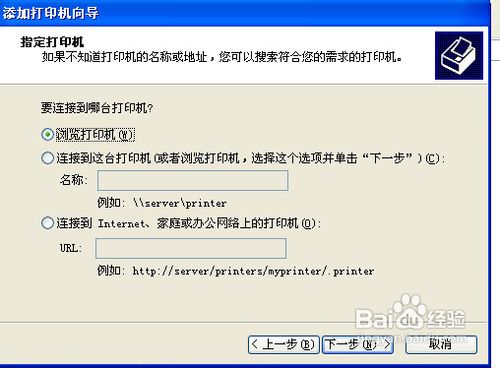
12:我们找到共享的那台电脑后,双击,再选中共享的打印机。点下一步
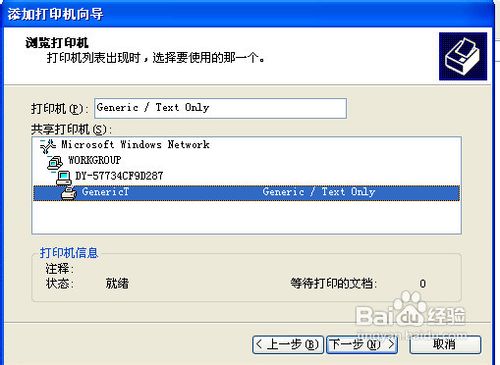
13:选设为默认后,再点下一步就完成了。
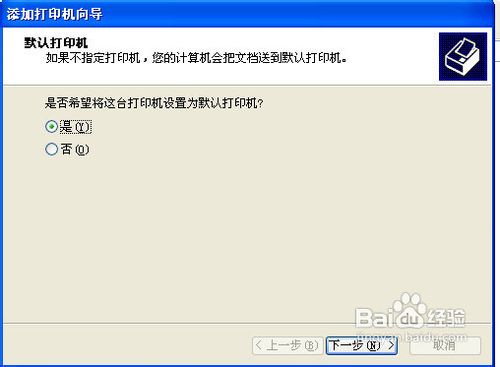
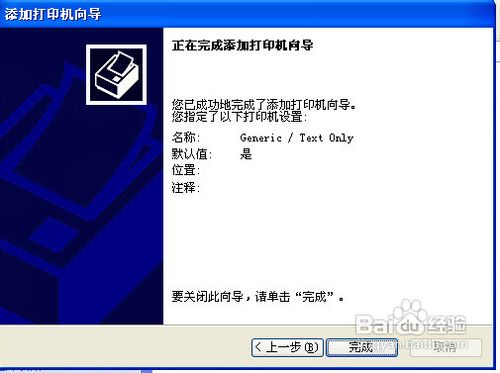
Tags:
作者:佚名评论内容只代表网友观点,与本站立场无关!
评论摘要(共 0 条,得分 0 分,平均 0 分)
查看完整评论