- ·上一篇教程:win10电脑通过小键盘移动鼠标的方法?
- ·下一篇教程:Win10电脑提示“依赖服务或组无法启动”如何解决?
win10系统创建透明文件夹的操作方法
现在越来越多电脑开始使用win10系统,虽然win10系统的使用习惯于以往有所区别,但是,它还是许多可设置的功能,十分实用。有时使用电脑的时候,想要保持一定的隐私时,可以通过将文件夹设置透明来避免保证一定的隐私。下面就和小编一起来看一下win10系统创建透明文件夹的操作方法吧!
操作过程:
1、右键想要透明显示的文件夹,选择“属性”
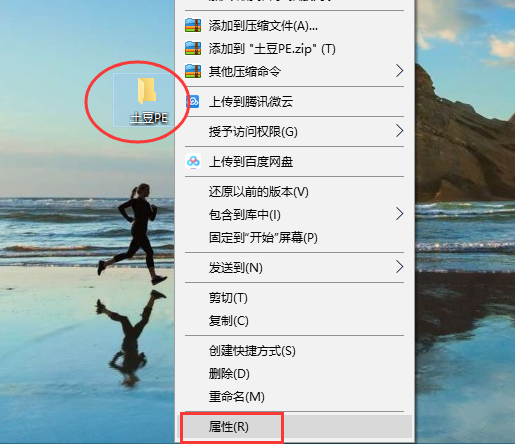
2、进入属性页面后,切换至“自定义”选项卡,点击“更改图标”
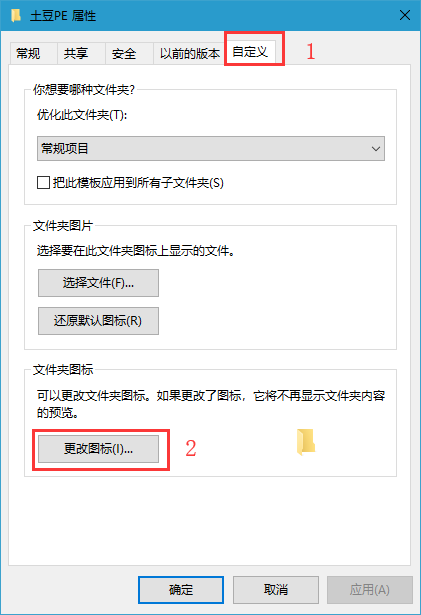
3、随后,选择如图所示的“空白透明图标”并 点击“确定”即可
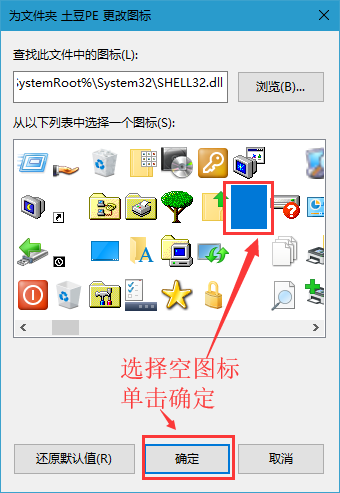
4、之后,回到第二步的自定义界面,记得一定要点击确定,保存;
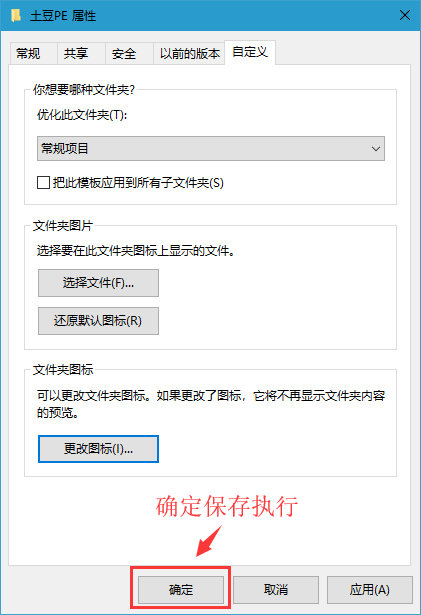
5、接着在重命名文件夹,当鼠标定位在文件夹名称时,右键选择“插入Unicode控制字符”,在其下级名单中,点击随意选项并按“回车”即可
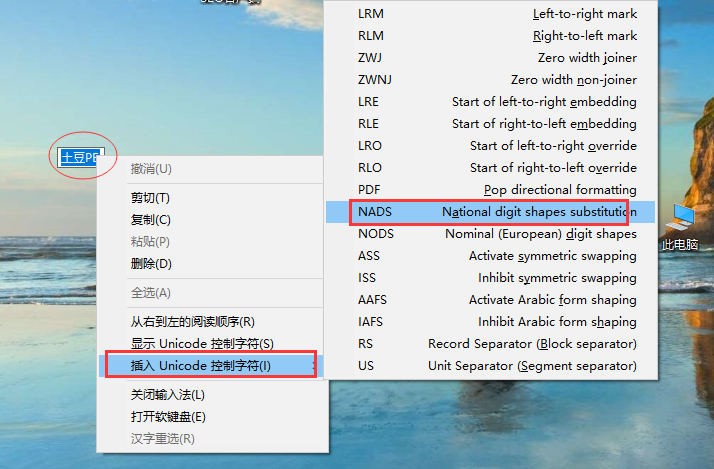
6、接着我们就得到一个隐藏的文件夹,记得移动到记得住的位置!
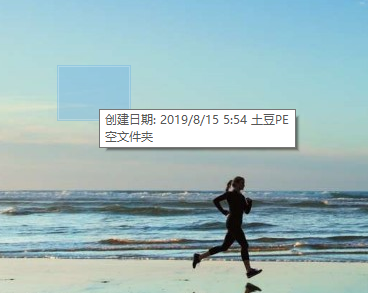
以上就是win10系统创建透明文件夹的操作方法,希望对大家有所帮助。
Tags:
作者:佚名评论内容只代表网友观点,与本站立场无关!
评论摘要(共 0 条,得分 0 分,平均 0 分)
查看完整评论