- ·上一篇教程:win10如何打开控制面板以及控制面板、设置打不开了,怎么办?
- ·下一篇教程:win10关机后指示灯亮的解决办法以及电源键灯亮的解决办法
win10开机长时间黑屏以及win10登录后进入桌面黑屏的解决方法
win10开机长时间黑屏
win10开机黑屏时间长怎么办?WIN10怎么解决黑屏?现在流行的WIN10虽然是出来一段时间了,但是很多人都用的不习惯,而且会出一些毛病,前几天还出现了黑屏开机时间慢的情况?那么我们该怎么解决WIN10开机黑屏时间长或者根本不开机呢?
方法/步骤
1:WIN10开机黑屏怎么办?怎么解决才行呢?
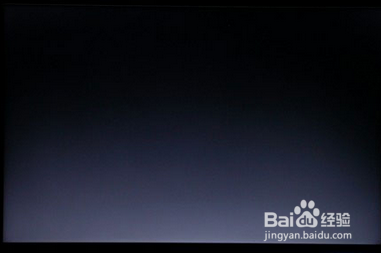
2:进入到WIN10的安全模式才能进行恢复!
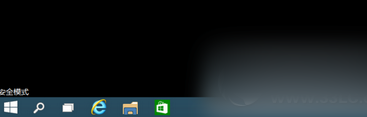
3:应该是这个地方进入!
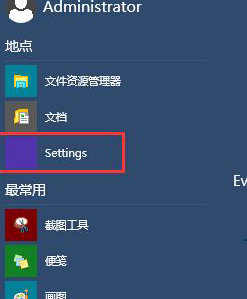
4:直接输入WIN+r和XP WIN7差不多的输入方式
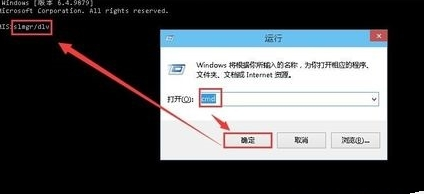
5:输入msconfig找到这个常规 清除加载启动项
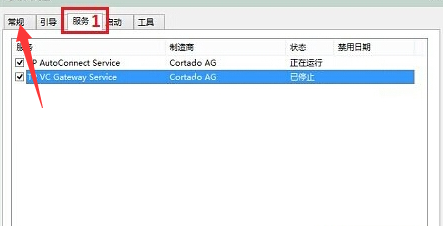
6:再找到这个启动项 进行禁止!
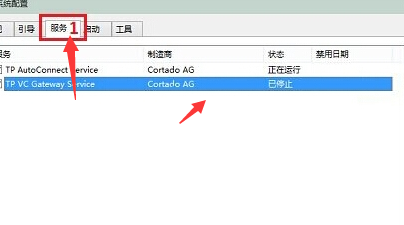
7:这个启动里面 勾选禁止启动任务管理器
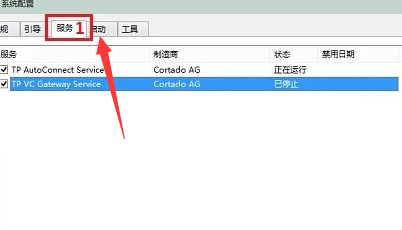
8:搞完之后按下确定键!再重启就OK了
win10登录后进入桌面黑屏的解决方法
自升级到win10之后,时不时的就闹腾下,登录之后一会儿就黑屏了,应用都能用,程序也能打开,就任务栏和桌面黑屏,什么都看不到,我亲自使用找到了一些解决方法,快来看看吧。

工具/原料
-
win10
-
系统故障
方法/步骤
1:出现黑屏情况要区分,初次安装系统,或更新系统之后,会不能立马进入系统,属正常现象,等一段时间就好了。这里主要说的登录屏幕黑屏之后,其他应用程序都能使用的情况。
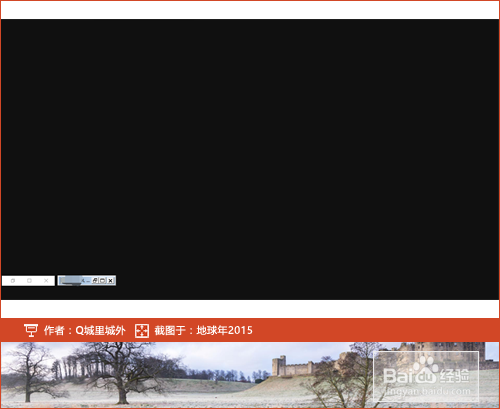
2:只有符合上述情况,可按Ctrl+Shift+Esc,正确调出任务管理器。如果调出任务管理器发现底部有显示“详细信息”的,直接点击一下,就是我们要的界面了。
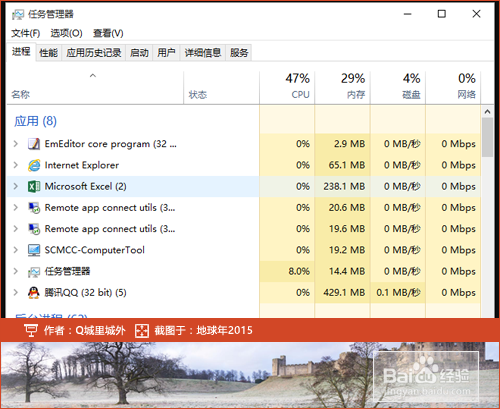
3:然后找到一个叫:“Windows 登录应用程序”的名称,这个隐藏的比较深,要仔细找一下,通常会在离底端不远的地方。

4:上面的名称如果找不到,还可以在选项卡的“详细信息”找到“Winlogon.exe”。在查找的时候,可通过按键盘“W”键,来切换查找。
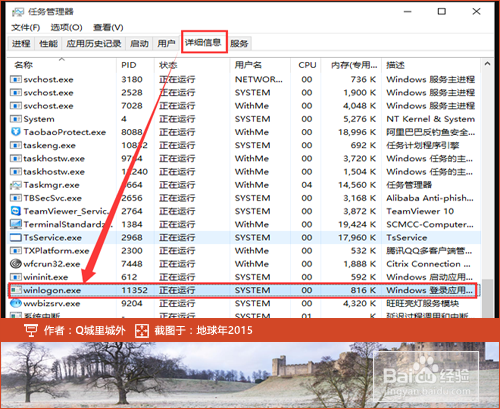
5:当我们找到上面任意一个名称之后,通过点击鼠标右键,在弹出菜单中,直接点击“结束任务”,不要犹豫。
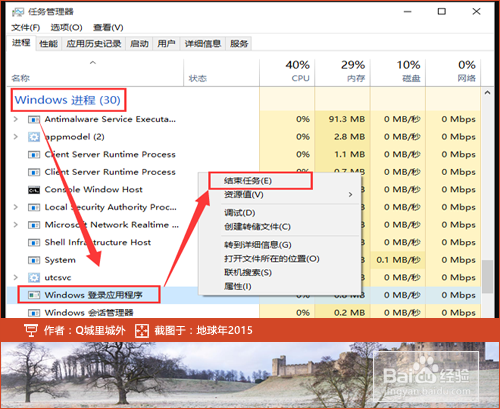
6:最后一步,勾选上“放弃未保存的数据并关闭”,然后点击旁边的“关闭”即可。注意:如果有重要数据(excel表格)要保存,此时可通过Alt+Tab来切换应用窗口并保存即可。
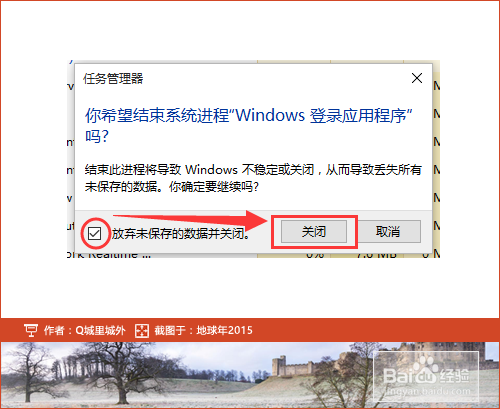
7:完成。