- ·上一篇教程:win10系统cmd命令提示符如何复制粘贴
- ·下一篇教程:如何在Win10系统的注册表中对主页进行修改
win10电脑系统文件夹拒绝访问的解决方法
在我们日常使用win10系统电脑时,应该有很多用户遇到过文件夹拒绝访问的情况,那么win10系统电脑文件夹拒绝访问怎么办呢?下面小编就为大家带来win10系统电脑文件夹拒绝访问的解决方法,感兴趣的小伙伴快来看看吧。
操作过程:
1、右键点击打不开的文件夹,选择属性,点击安全选项卡,在选择高级功能。
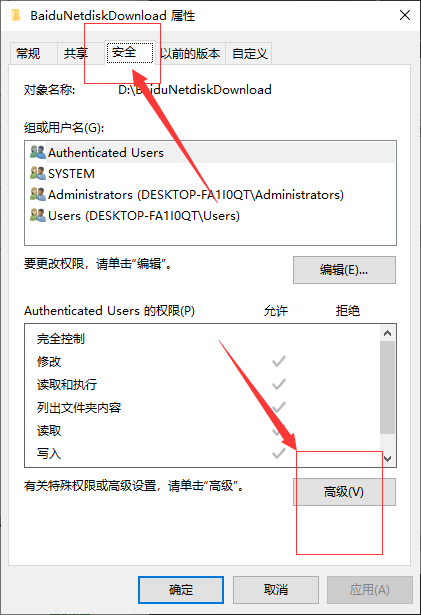
2、点击所有者后面的更改键
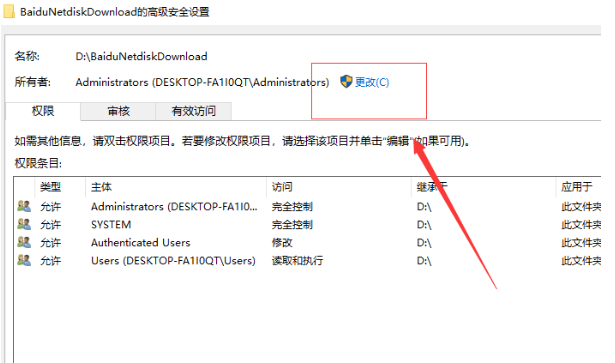
3、在弹出的“选择用户和组”窗口中键入管理员账户,然后选择检测名称,确认正确后点击确定。
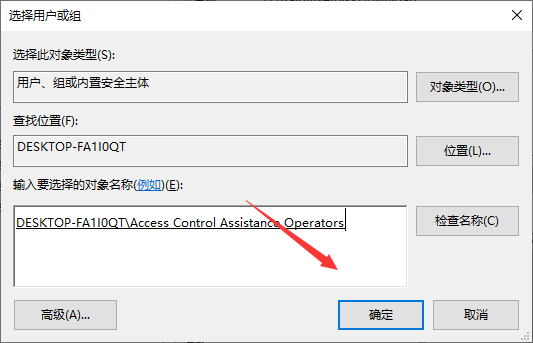
4、重新回到高级安全设置,勾选所有者下面的替换子容器和对象的所有者,再次点击确定。
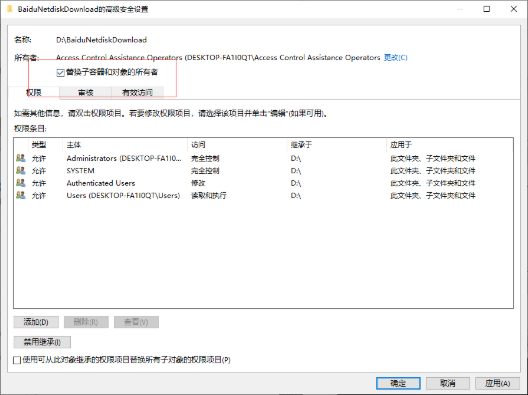
5、这时就会跳出一个“更改所有权”的提示弹窗。
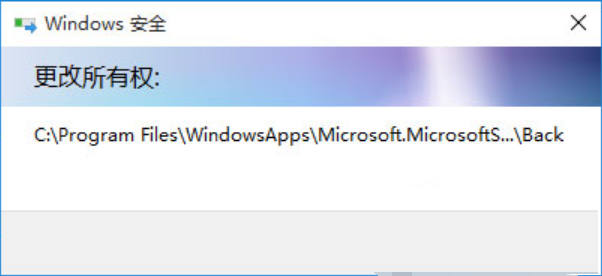
以上就是win10电脑系统文件夹拒绝访问的解决方法,希望对大家有所帮助。
Tags:
作者:佚名评论内容只代表网友观点,与本站立场无关!
评论摘要(共 0 条,得分 0 分,平均 0 分)
查看完整评论