- ·上一篇教程:Win10企业版限定PIN码最小位数的方法
- ·下一篇教程:你知道自己Win10企业版电脑硬盘容量大小吗?
win10系统桌面任务栏无响应的紧急处理方法
在使用电脑的过程中,多多少少都会出现一些问题,这是很正常的。最近有用户反映,在使用电脑的时候,发现桌面的任务栏点击没有响应,反复刷新也没有效果,不知道该如何解决。下面就和小编一起来看一下win10系统桌面任务栏无响应的解决方法吧!
操作过程:
方法一
1、右键选择任务栏空白处,选择“任务管理器”
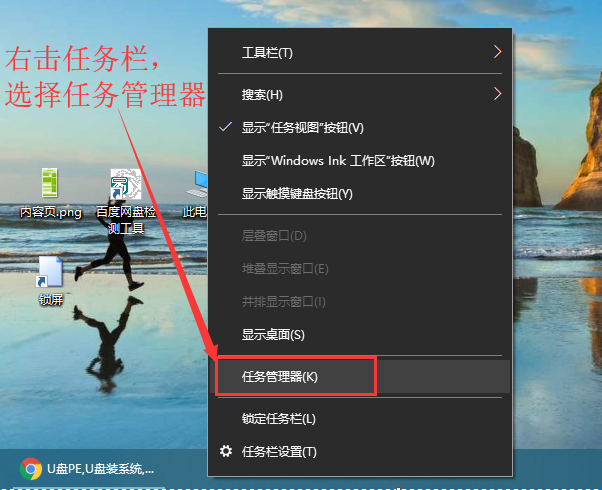
2、在任务管理器页面,切换至“进程”选项卡,在下方页面找到并选择“Windows资源管理器”,选中后,点击页面右下角的“重新启动”即可
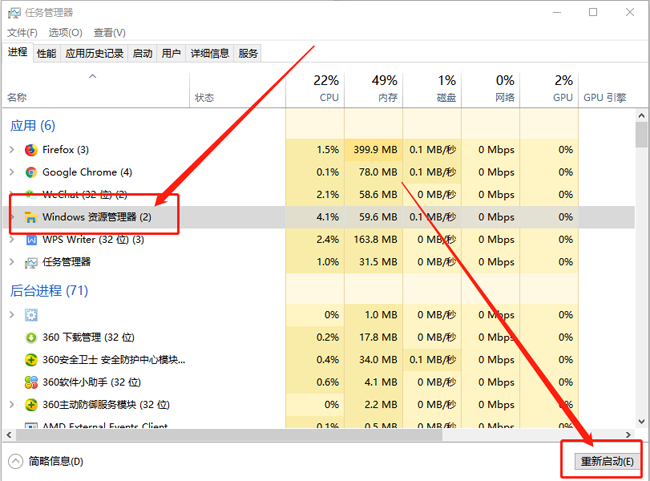
方法二
1、同时按住“win+x”,在页面中选择“Window PowerShell(管理员)(A)”
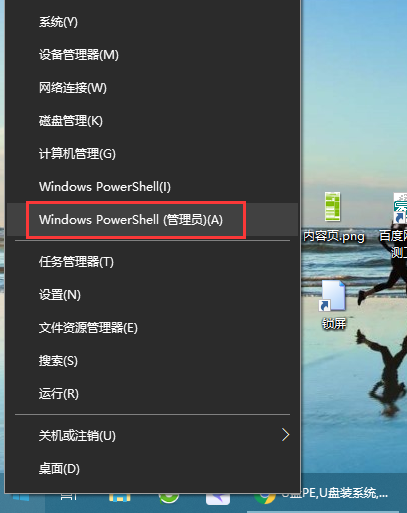
2、进入命令页面后,直接输入或者复制后用鼠标右键粘贴
“Get-AppXPackage -AllUsers | Foreach {Add-AppxPackage -DisableDevelopmentMode -Register "$($_.InstallLocation)\AppXManifest.xml"}”
并回车运行命令
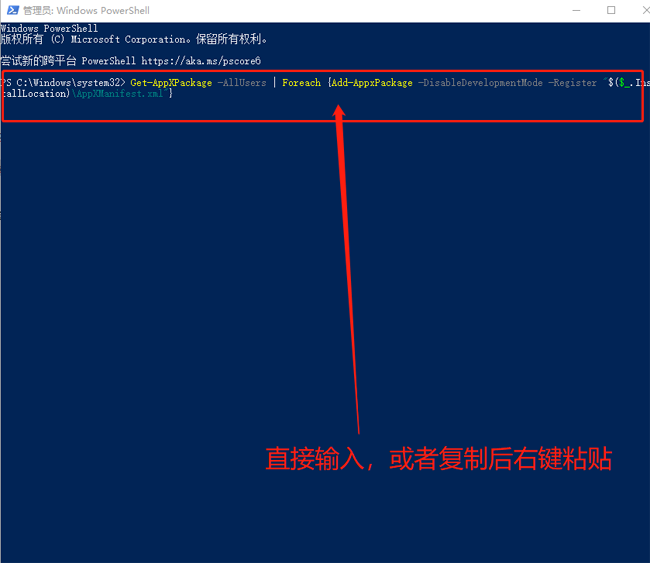
3、等待系统部署约10分钟,部署完毕后,即可尝试右键任务栏
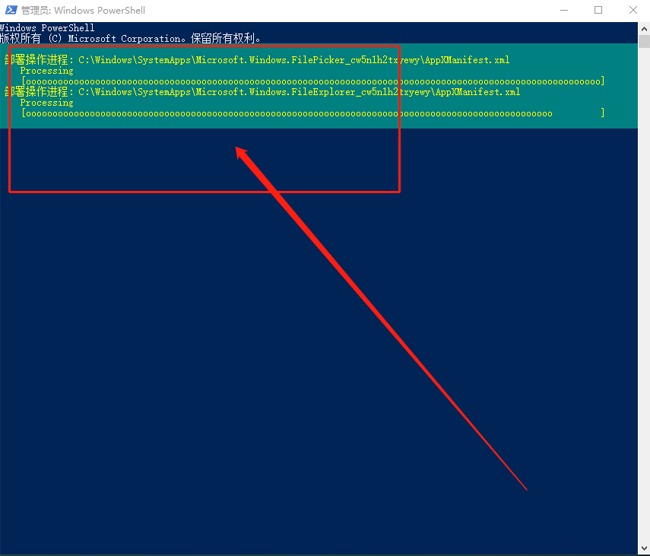
以上就是win10系统桌面任务栏无响应的紧急处理方法,希望对大家有所帮助。
Tags:
作者:佚名评论内容只代表网友观点,与本站立场无关!
评论摘要(共 0 条,得分 0 分,平均 0 分)
查看完整评论