- ·上一篇教程:Win10系统SSD+HDD双硬盘卡顿要如何解决?
- ·下一篇教程:Win10将拒绝接入WEP和TKIP协议的WiFi网络
Win10系统如何关闭135端口?
电脑的安全是十分重要的事情,相信大家都还记得之前比特币勒索病毒的事情,而为了防止病毒入侵,我们可以通过关闭一些危险端口,比如135、137、445等端口来保证电脑的安全。下面给大家讲解Win10关闭135端口的具体操作方法吧!
操作过程:
1、搜索控制面板或快捷键Win+X,打开控制面板,点开“系统和安全”;
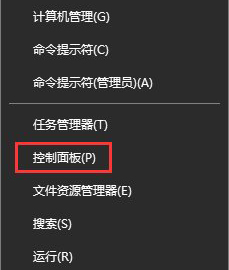
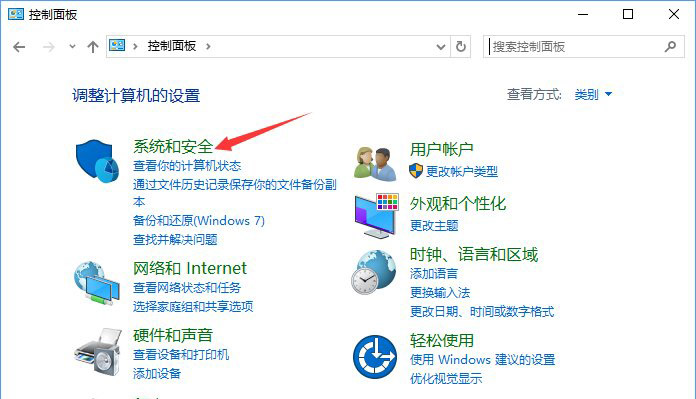
2、选择“Windows防火墙”,然后“高级设置”;
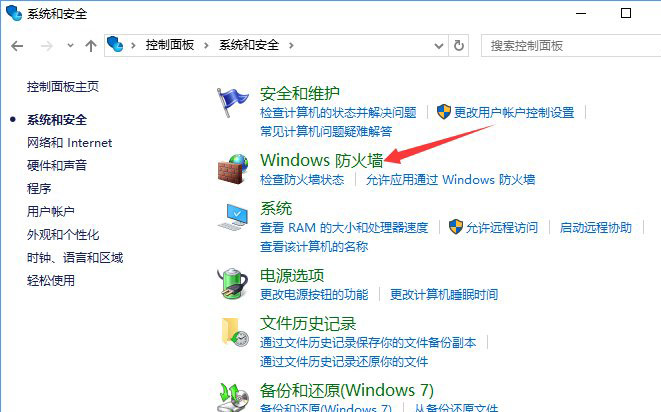
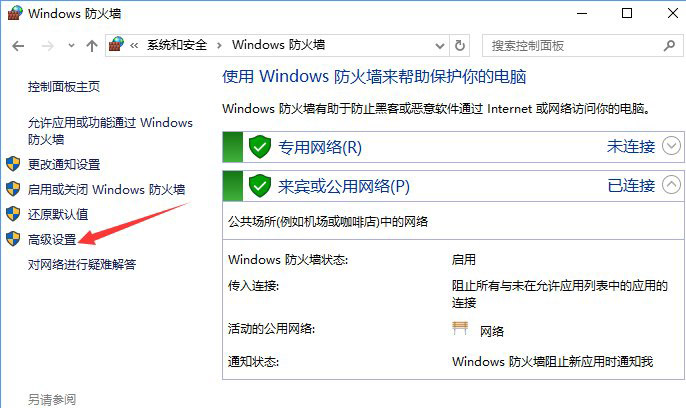
3、选择“入站规则”,然后“新建规则”;
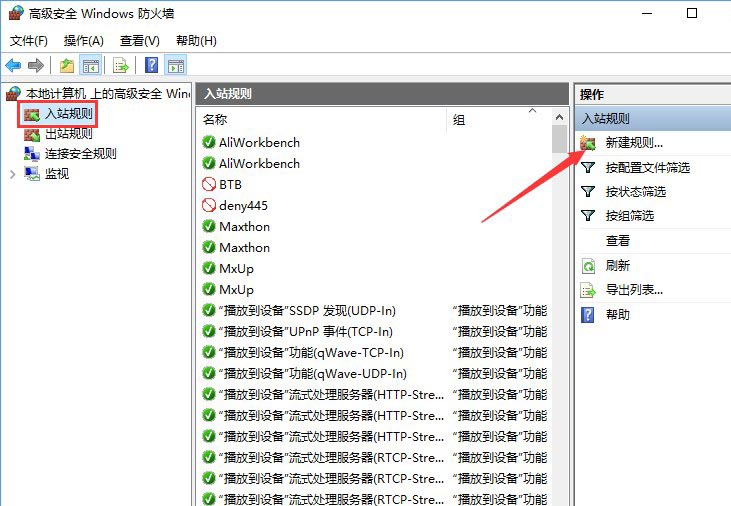
4、弹出的菜单选“端口”,然后下一步;
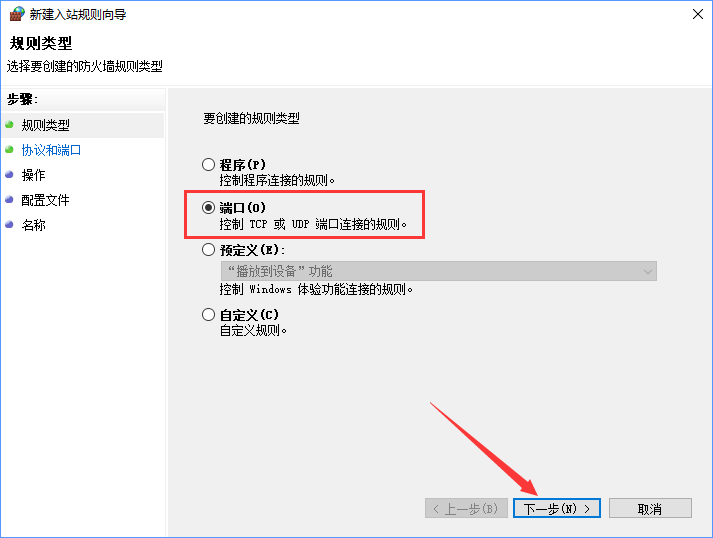
5、勾选“TCP”,“特定本地端口”,在框内写上“135”,点击下一步;
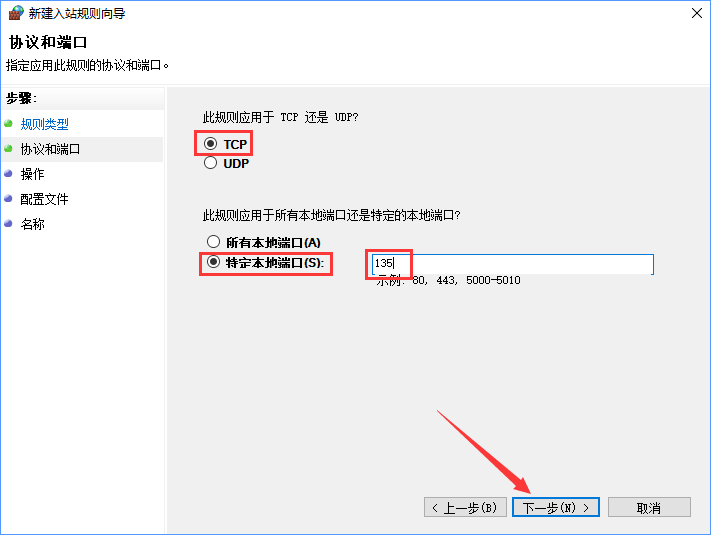
6、勾选“阻止连接”,点击下一步,在弹出的菜单默认勾选,不动他,下一步;
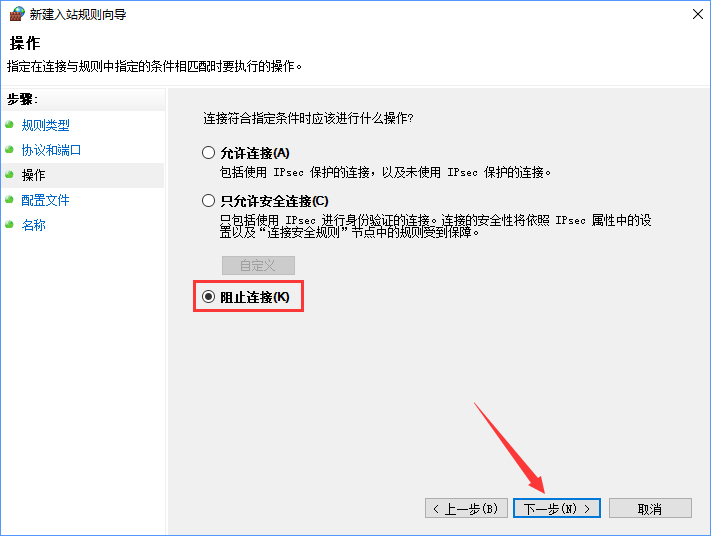
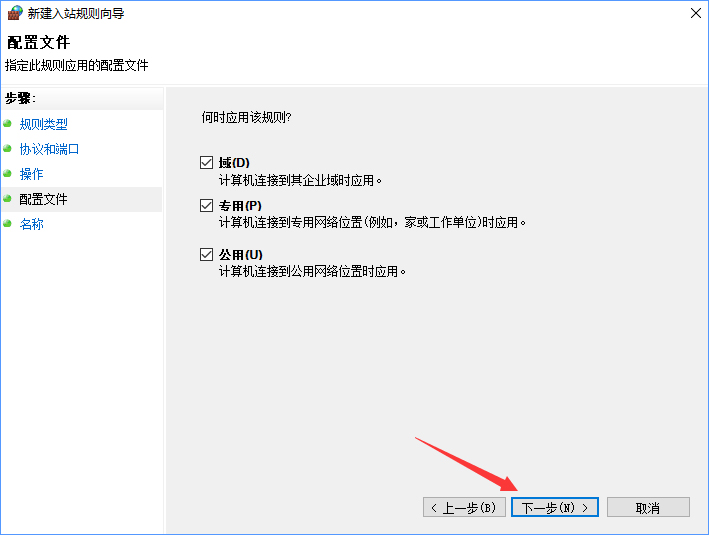
7、填写名称和描述如下图,下一步;
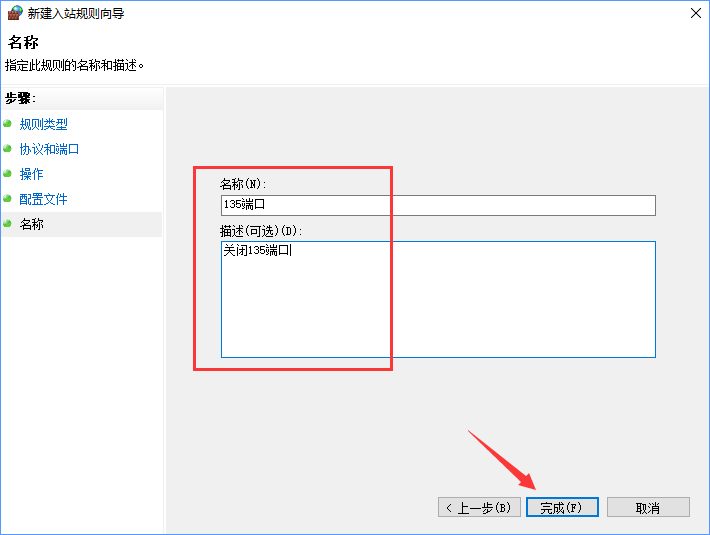
8、然后会自动回到之前的页面,我们可以看到刚才建立的规则“135端口”,前面有个红圈圈说明已经关闭了TCP协议的135端口;

9、接下来还有关闭UDP端口,返回第3步,重复上述操作,到步骤5时,勾选“UDP”,重复步骤,然后我们也可以看到135端口的UDP协议也关闭了;
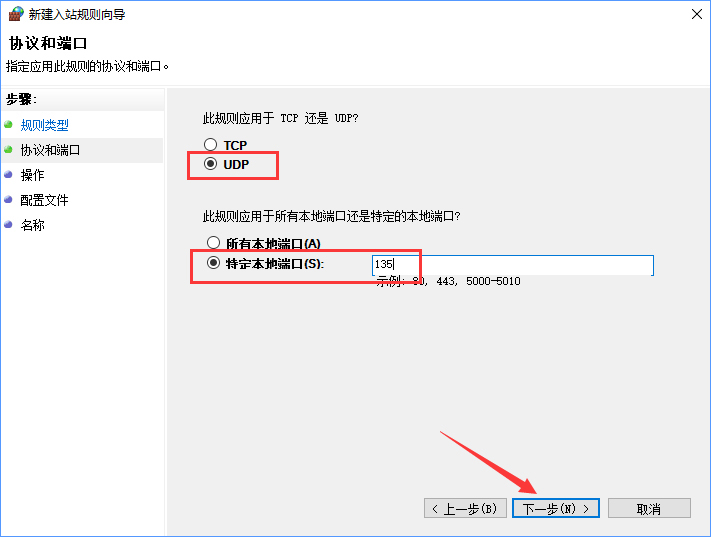
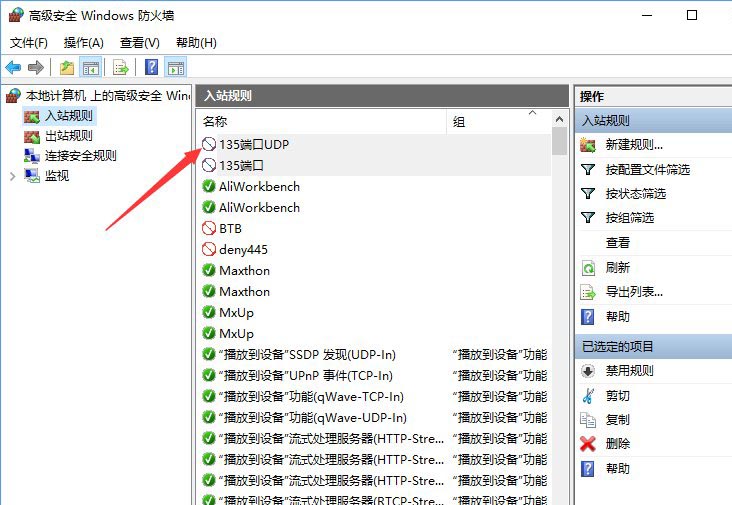
10、建议同时关闭其他端口如137,445等,关闭方法相同。
以上就是Win10系统如何关闭135端口的方法,希望对大家有所帮助。
以上就是Win10系统如何关闭135端口的方法,希望对大家有所帮助。
Tags:
作者:佚名评论内容只代表网友观点,与本站立场无关!
评论摘要(共 0 条,得分 0 分,平均 0 分)
查看完整评论