- ·上一篇教程:win10提示2xlive.dll文件丢失怎么解决
- ·下一篇教程:win10系统提高开机速度操作方法
win10系统操作中心无法打开解决方法
最近有位win10系统用户在使用电脑的时候,发现自己电脑的操作中心无法打开了,用户不知道怎么解决,为此非常苦恼,那么win10系统操作中心无法打开怎么办呢?今天为大家分享win10系统操作中心无法打开的解决方法。
操作过程:
1、打开任务管理器,依次选取“文件”、“运行新任务”(注:需使用管理员身份创建这个任务);如图所示:
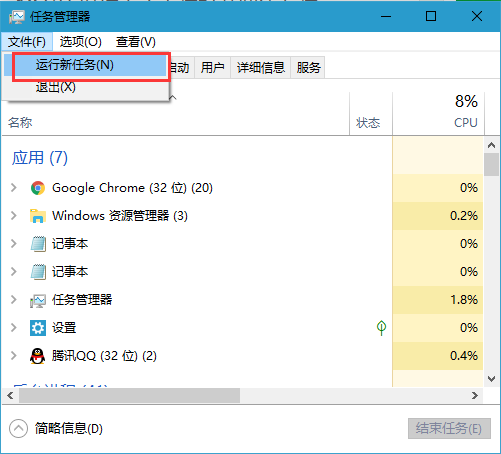
2、在新建任务弹窗内输入”Powershell“ ,并按下“确定”按钮;如图所示:
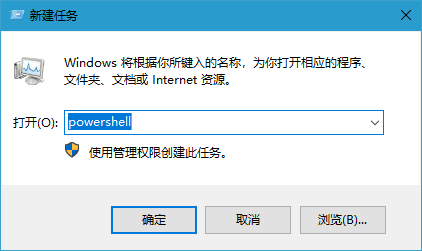
3、接着,在在Powershell中,输入以下两条命令:$manifest = (Get-AppxPackage Microsoft.WindowsStore).InstallLocation + ‘\AppxManifest.xml’ ; Add-AppxPackage -DisableDevelopmentMode -Register $manifest;如图所示:
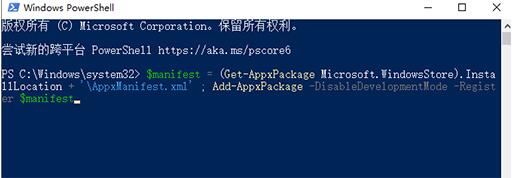
Get-AppXPackage -AllUsers |Where-Object {$_.InstallLocation -like “*SystemApps*”}(注:第二条命令需要点击回车);如图所示:
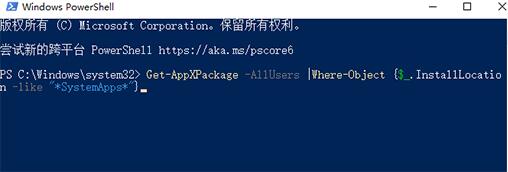
完成后,关闭Powershell,再重启计算机即可。
Tags:
作者:佚名评论内容只代表网友观点,与本站立场无关!
评论摘要(共 0 条,得分 0 分,平均 0 分)
查看完整评论