- ·上一篇教程:Win10更新后提示“自动修复”无法进入系统问题操作指导
- ·下一篇教程:Windows 10已经无法启动到桌面进入安全模式方法
Windows 10可以启动到桌面进入安全模式的方法
我们在使用win10系统的过程中,有时候需要进入安全模式,而进入安全模式的方法也有很多种,今天我们来讲讲,系统正常进入桌面的情况下,进入安全模式的方法!
操作过程:
1、进入Windows 10桌面后,点击开始菜单,然后再点击“设置”;
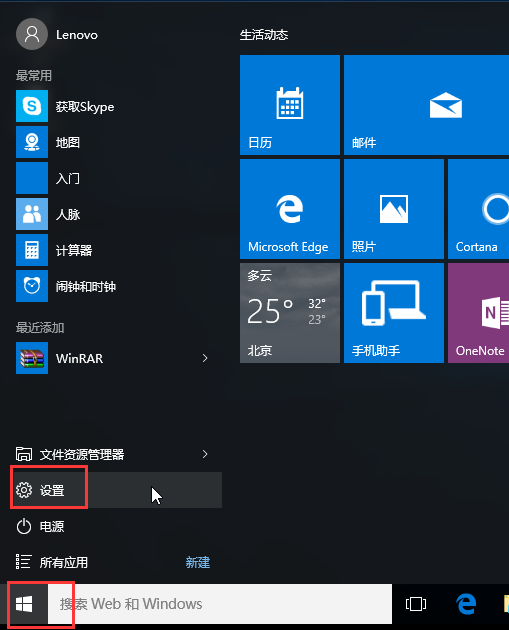
2、然后选择“更新和安全”;
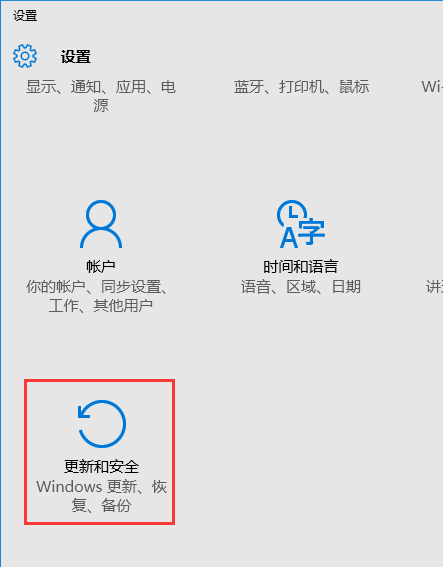
3、在“更新和恢复”界面下点击“恢复”,然后在高级启动下面点击“立即重启”;
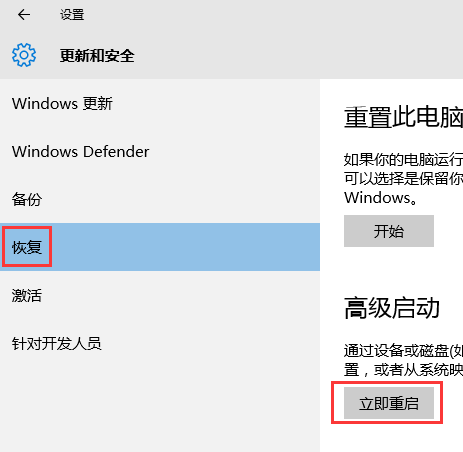
4、选择一个选项,选择“疑难解答”;
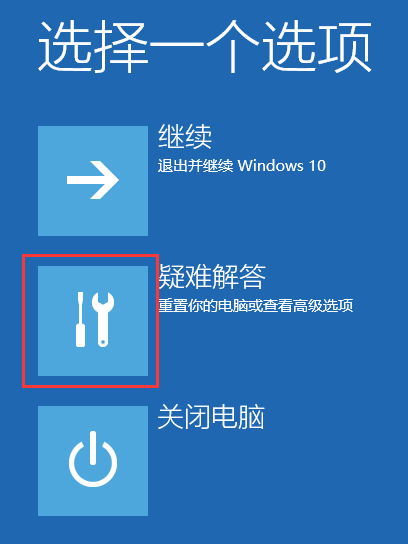
5、在“疑难解答”中点“高级选项”;
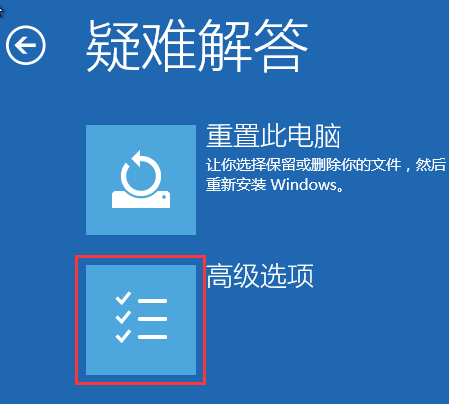
6、在高级选项中点击“启动设置”;
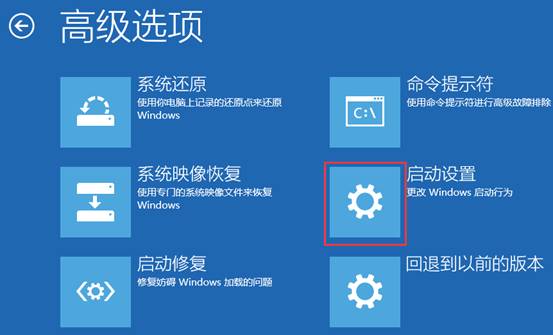
7、点击“重启”按钮;
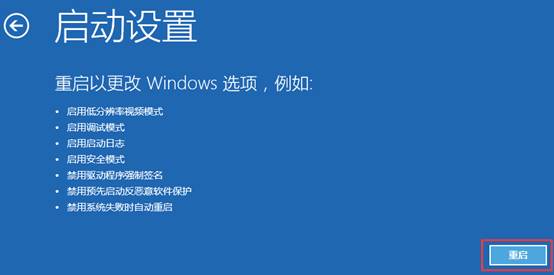
8、电脑此时会重启,重启后会看到如下图所示界面。按一下“F4”键或数字“4”就选择的是安全模式。其他的模式也是使用这个方法选择,选择以后会直接进去。
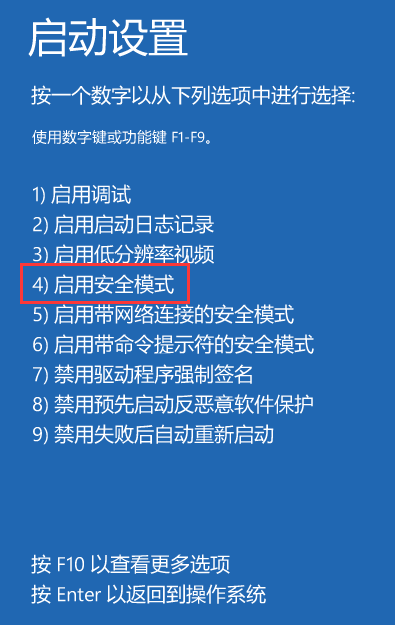
9、如下图所示就是Win10的安全模式。
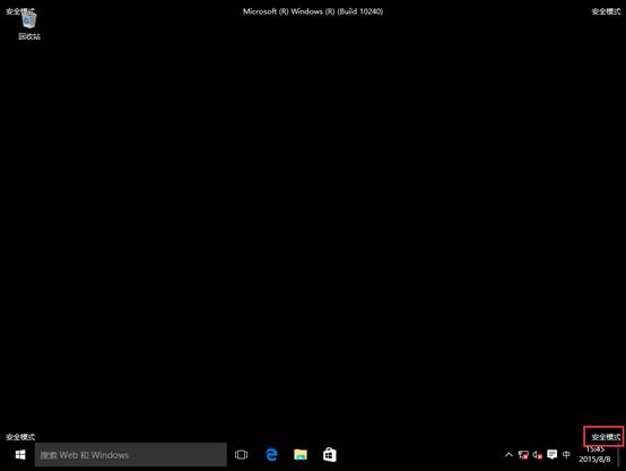
以上就是Windows 10可以启动到桌面进入安全模式的方法,希望对大家有所帮助。
Tags:
作者:佚名评论内容只代表网友观点,与本站立场无关!
评论摘要(共 0 条,得分 0 分,平均 0 分)
查看完整评论