- ·上一篇教程:win7系统使用痕迹查询
- ·下一篇教程:win7系统如何关闭windows错误报告
win7系统自带网络诊断工具使用方法
使用win7系统上网,发现故障时,我们可以先使用系统自带的网络诊断工具,先自我诊断修复一下,网络问题,下面是自我诊断工具的使用方法!
操作过程:
1、在桌面右下角点击【打开网络和共享中心】,
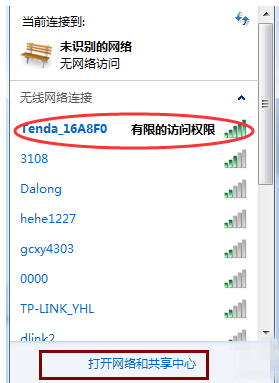
2、打开无线网路连接状态,点击【无线网络连接】即可,
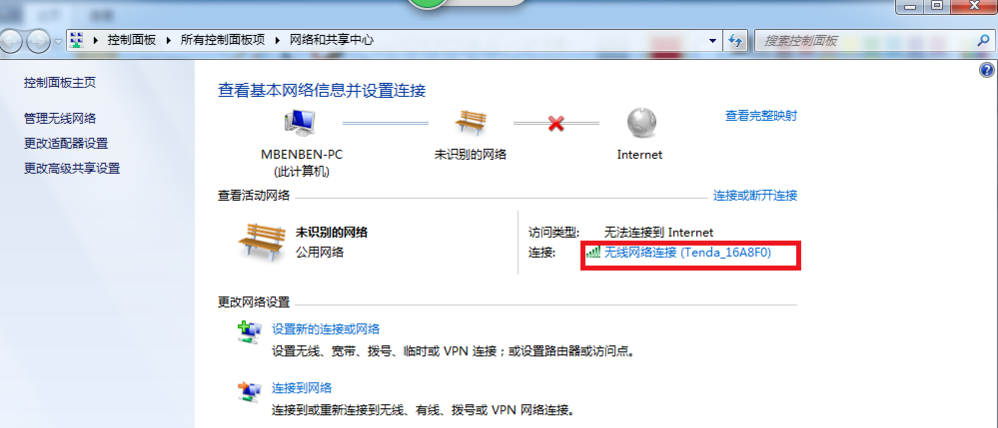
3、弹出窗口,点击【诊断】,Windows会自动检查相关配置、找出问题,
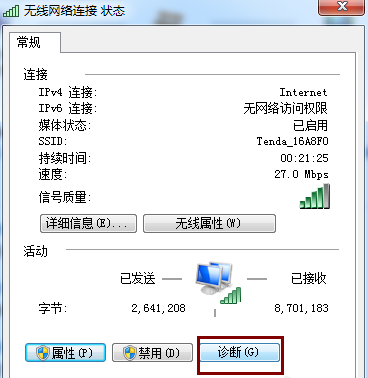
4、诊断完毕,点击【应用此修复】,Windows会自动修复相关问题,

5、修复完成,显示问题以及修复情况,一般问题基本都可以修复,

6、如果修复失败,出现了无效的ip配置问题,可以手工指定静态ip解决,
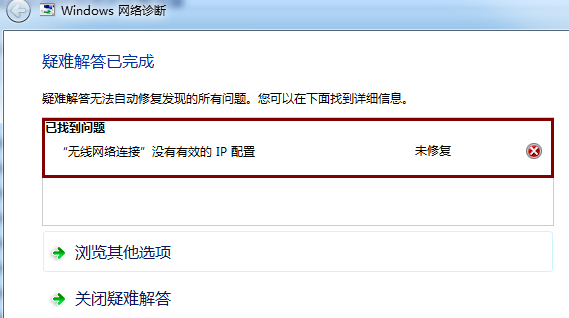
7、打开无线网路连接状态,点击【属性】,打开无线网络连接属性,
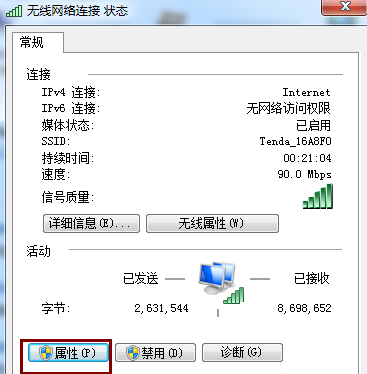
8、点击【Internet 协议版本4 (TCP/ipv4)】,打开这个属性,

9、配置相应的静态ip和dns,ip地址在路由器分配的ip网段内,注意:不要填写已分配的ip,否则会ip冲突;网关填路由器的ip地址,dns填路由器的ip地址。
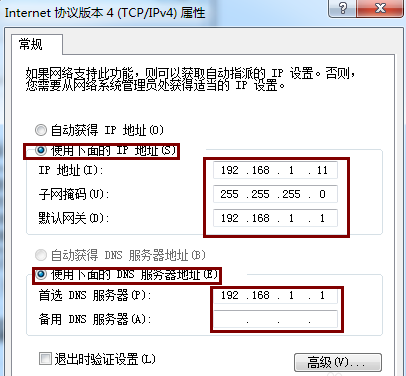
以上就是win7系统使用自带网络诊断工具的使用方法,Windows网络诊断工具主要可以解决没有启用DHCP、没有有效的ip配置、网络适配器问题等等,功能还是很强大的。
Tags:
作者:佚名评论内容只代表网友观点,与本站立场无关!
评论摘要(共 0 条,得分 0 分,平均 0 分)
查看完整评论