- ·上一篇教程:Win7鼠标指针怎么改?|win7怎样设置鼠标
- ·下一篇教程:win7怎么查看wifi密码|win7无线网络连接密码如何修改
Win7如何快速打开设备管理器?|win7设备管理器空白怎么处理?
Win7如何快速打开设备管理器?
很多时候我们常常会用到设备管理器来查看计算机硬件参数,因为经常用到,所以我们要学习一下快速打开设备管理器的方法,这样才能节省时间。那么,Win7系统下要如何快速打开设备管理器呢?我们一起往下看看。
方法步骤
方法一
1、按住Win+R,打开【运行】,输入devmgmt.msc命令。设备管理器此时就会马上弹出,这是最快捷的方法,但是必须记住这个命令符(device management)。
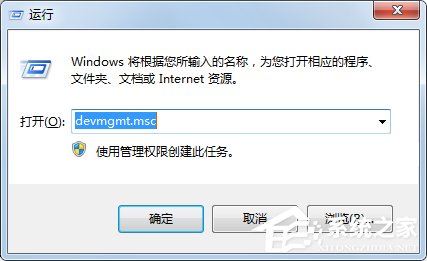
方法二
1、右键桌面的【计算机】图标,可以选择【管理】或者【属性】。都能从不同入口找到设备管理器;
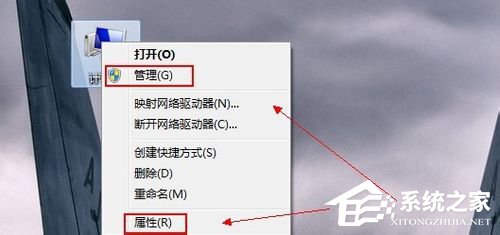
2、从计算机【管理】中可以看到设备管理器;
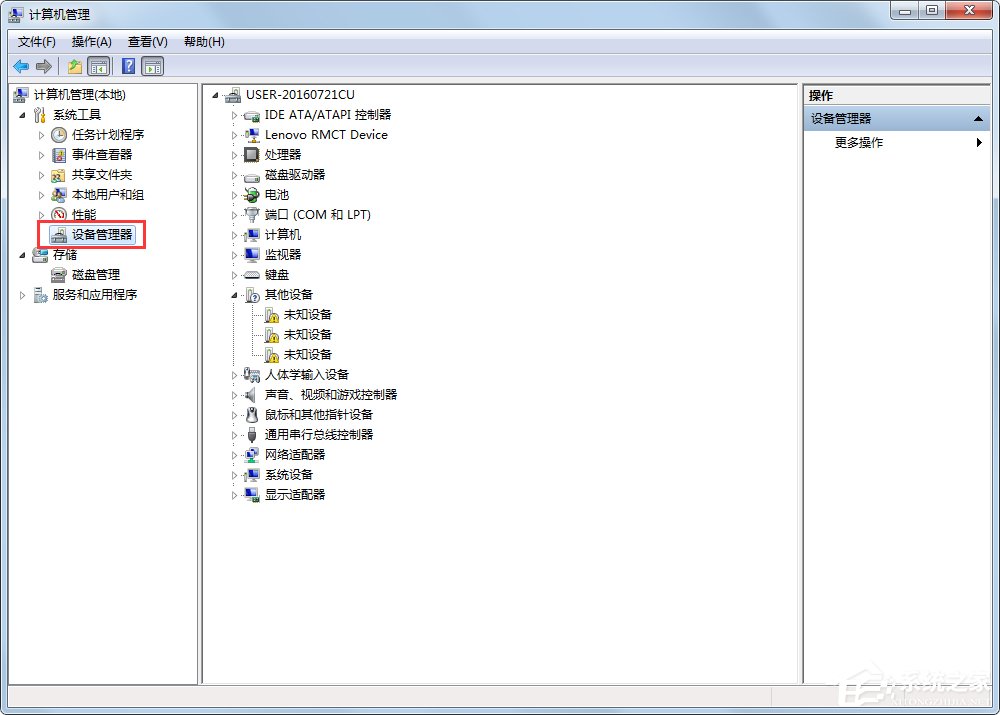
3、 计算机【属性】中可以看到计算机的系统属性和【设备管理器】。
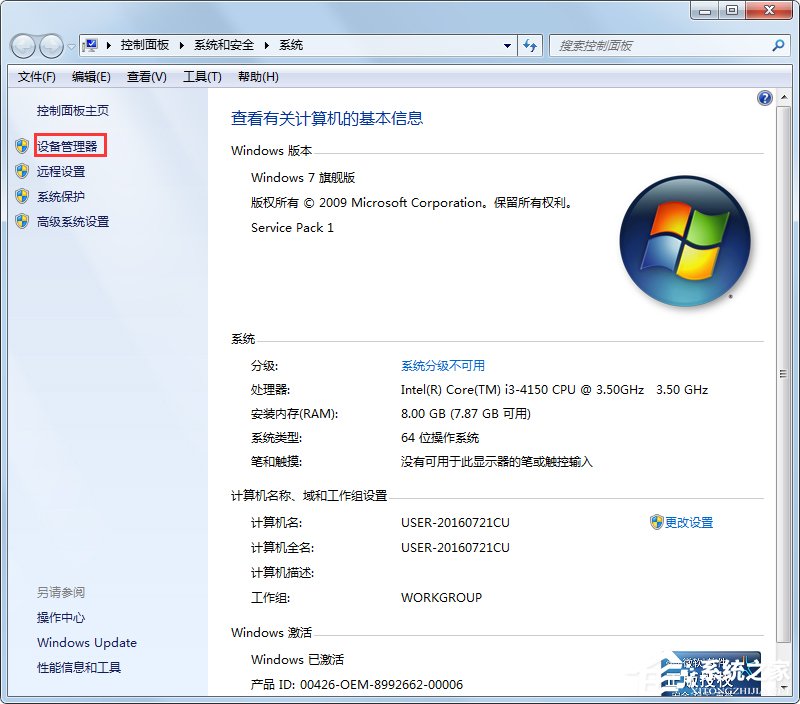
方法三
1、按住【开始】——【控制面板】,认识控制面板是计算机管理的第一入口是熟悉计算的第一步,在控制面板中可以找到查看和修改计算机的所有入口;
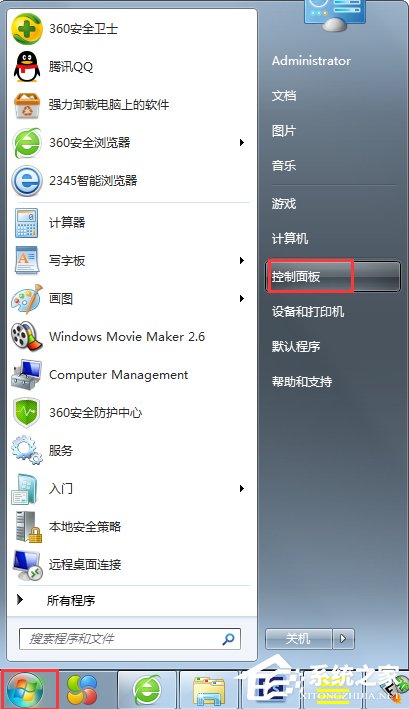
2、将右上角的【查看方式】切换为【小图标】,就能很快速的找到【设备管理器】。
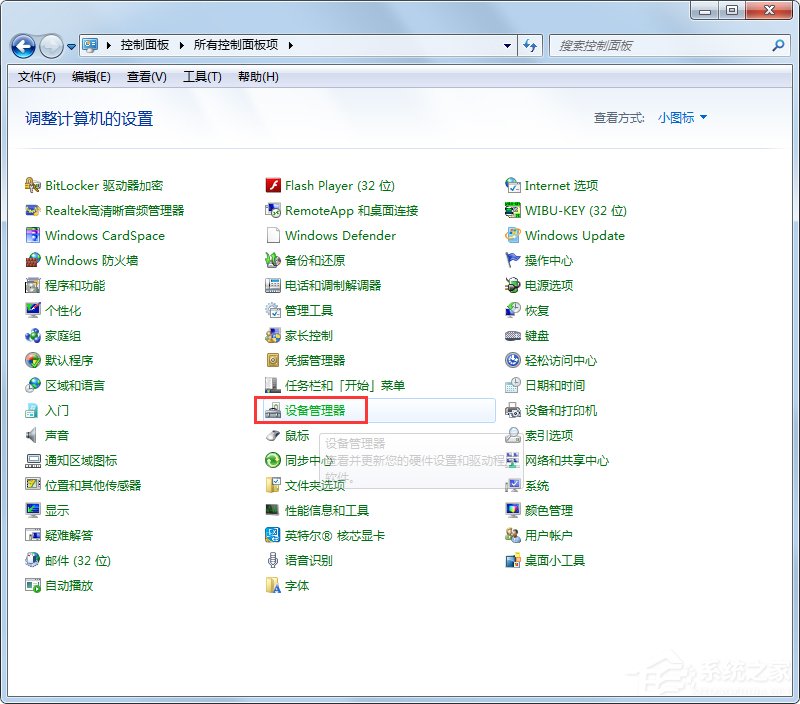
以上就是Win7系统下快速打开设备管理器的几个方法,上述有多种方法可以快速打开设备管理器,用户们可以自主选择。
win7设备管理器空白怎么处理?win7系统打开设备管理器空白的解决方法
众所周知,设备管理器用来管理计算机上的设备,可以帮助我们更好管理计算机的运行。我们还可以通过设备管理器查看系统所安装的的驱动详情,了解程序安装状况。但是最近有用户反馈打开设备管理器的时候,发现win7系统设备管理器显示空白,该怎么处理这个问题?下面跟随小编脚步一起看看win7系统打开设备管理器空白的解决方法。
1、使用组合快捷键win键+r键,打开运行窗口,输入“services.msc”回车确认,打开服务窗口;

2、在服务窗口中,找到“Plug and Play”右键选择打开“属性”选项进入下一步操作;

3、在打开的本地计算机属性窗口中,切换到“常规”项,选择启动类型(E)为“自动”点击确定完成设置;

4、回到桌面上,右键我的电脑图标,点击打开设备管理器,设备管理器已经可以正常显示。
