Win7系统怎么禁用启用加载项?|如何增加win7电脑的开机启动项
Win7系统怎么禁用启用加载项?
很多用户在反映,在使用谷歌浏览器的时候,经常出现卡顿的现象,遇到这种问题该怎么解决呢?其实可以关闭谷歌浏览器不必要的加载项,方便增加谷歌浏览器的速度,下面小编为大家介绍一下Win7系统禁用启用加载项的解决方法。
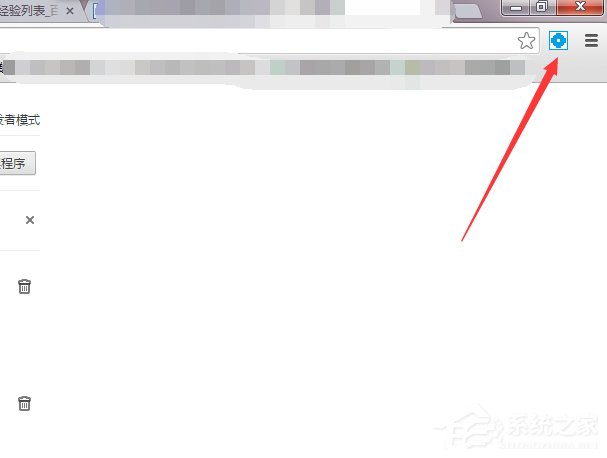
方法/步骤
1、打开谷歌浏览器。
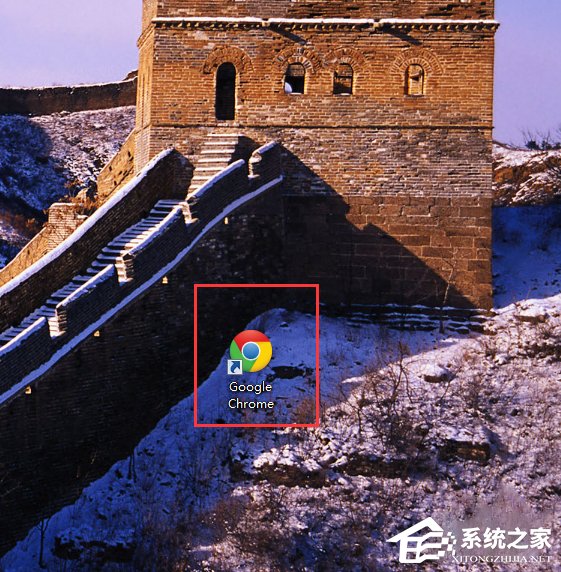
2、在打开的页面中,找到右上角的设置按钮,点击。
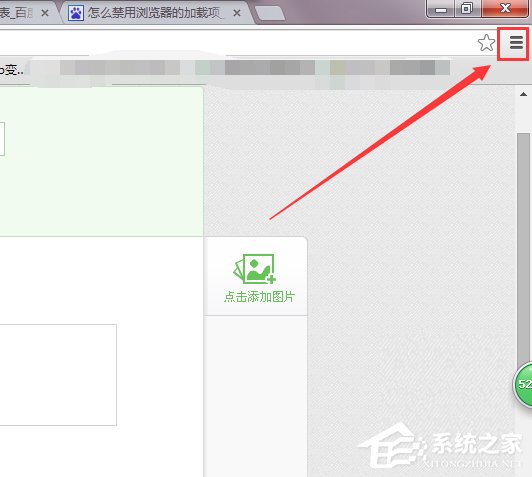
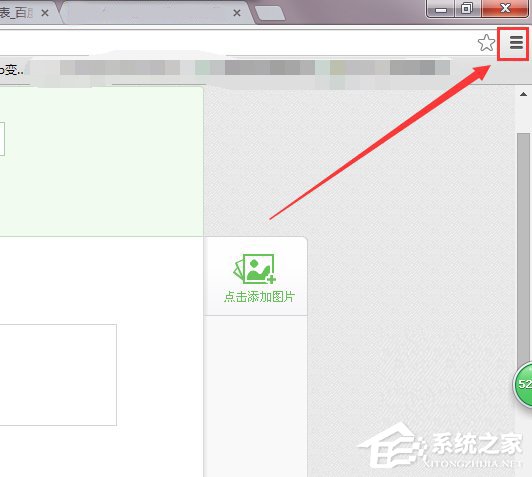
3、点击后选择更多工具。
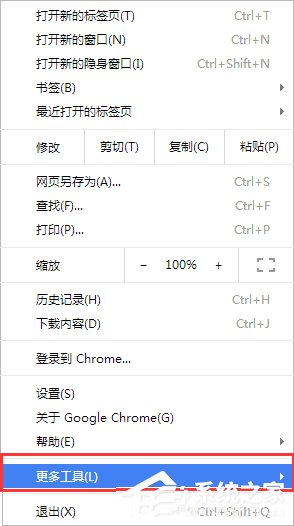
4、更多工具里面有扩展程序,点击扩展程序。
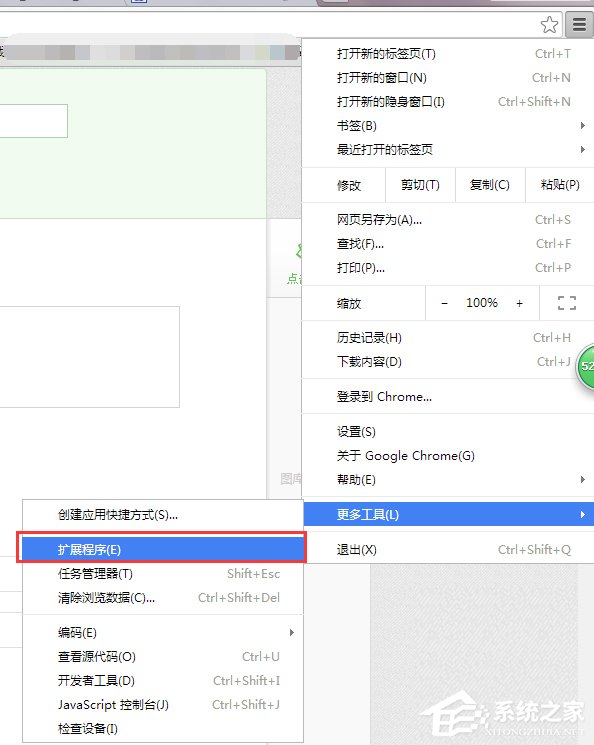
5、进入页面后,可以看到加载的插件,然后选择其中一个加载项。
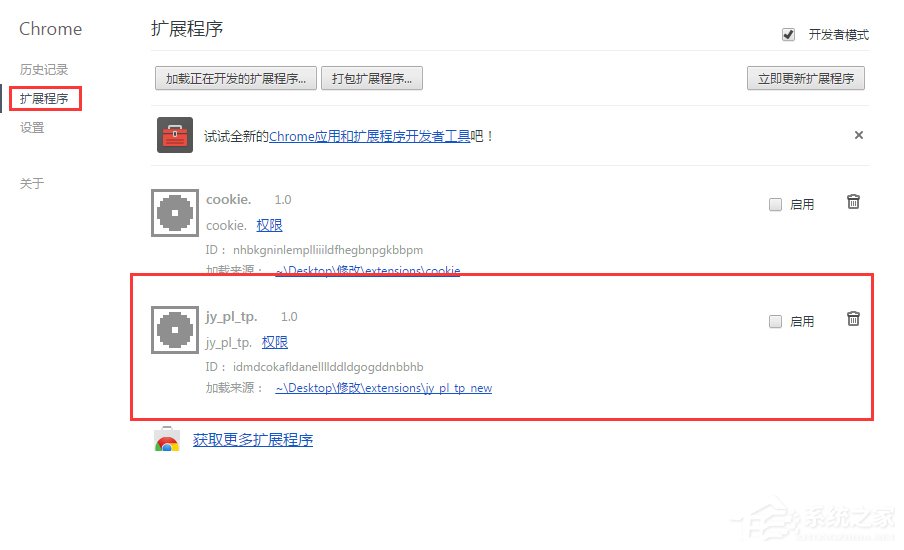
6、把其中的一个加载的插件勾选上,这样这个插件就启用了。
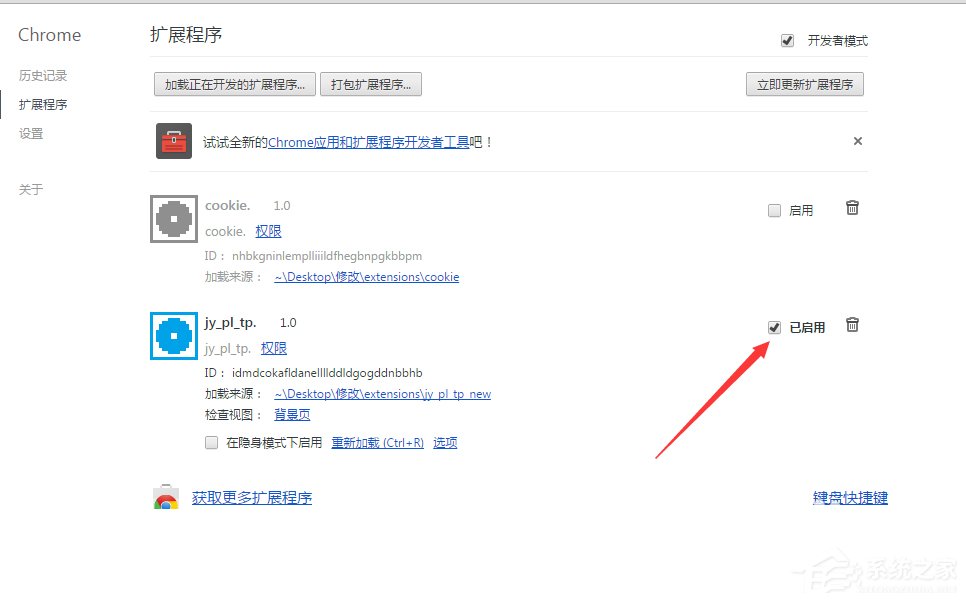
7、在页面的右上角能显示你已经勾选的插件,说明插件已经启动了。
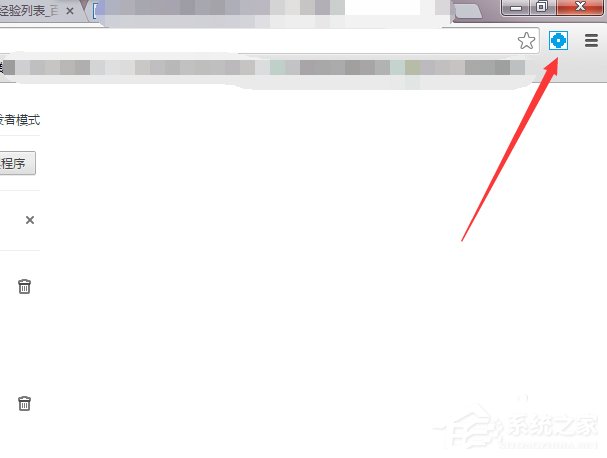
8、如果想取消插件就把勾选去掉,如果想删除,可以点击那个垃圾桶的按钮进行删除。
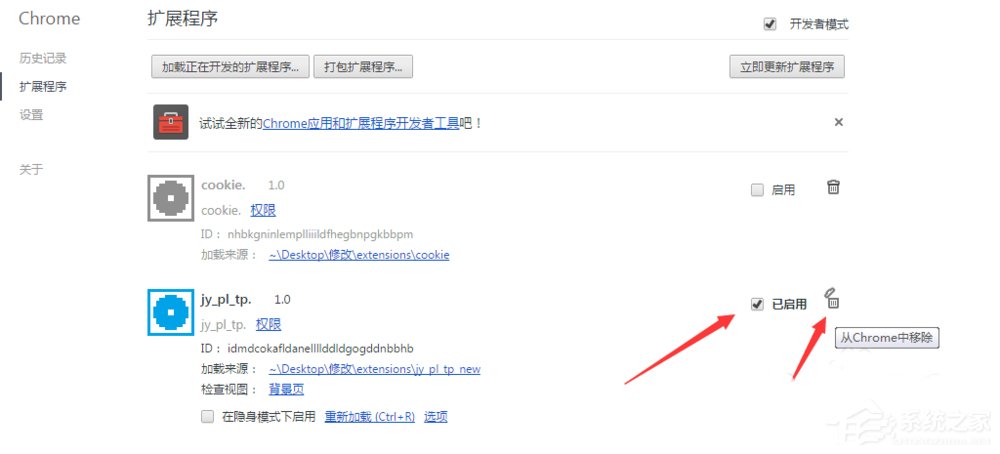
以上就是小编为大家的Win7系统禁用启用加载项的解决方法,还不知道Win7系统怎么禁用启用加载项的用户,不妨尝试着以上的步骤操作试看看。
如何增加win7电脑的开机启动项
如何增加电脑的开机启动项
1:点击左下角的win键弹出菜单
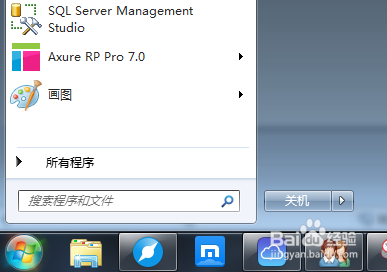
2:选择下面的所有程序
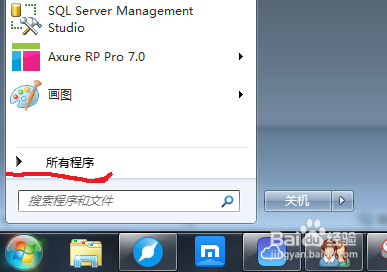
3:之后在所有文件夹里面找到启动文件夹
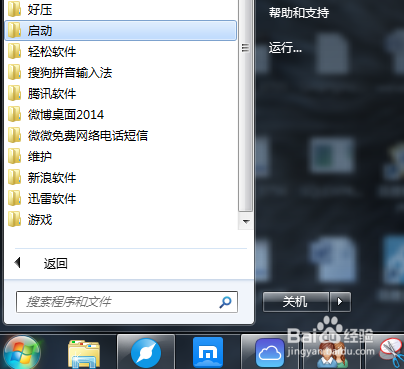
4:在启动文件夹点右键,选择打开
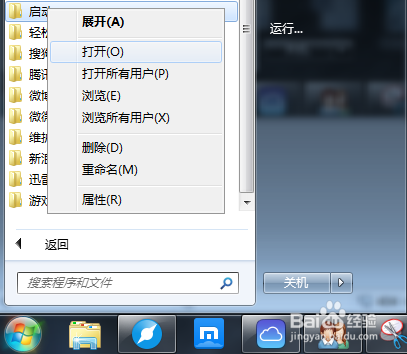
5:这时候就打开了这个文件夹
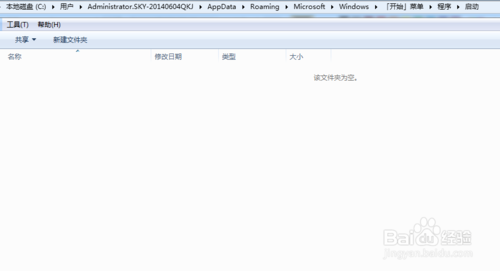
6:把启动文件夹最小化,去你想要电脑启动时候一起启动的程序文件夹,找到程序,点击右键选择下方的创建快捷方式。之后你就会发现文件夹内多了一个快捷方式,选择该快捷方式,右键选择剪切。
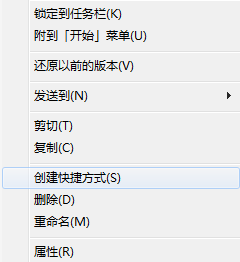
7:打开之前最小化的启动文件夹,右键粘贴,然后把这个文件夹关掉就好了。之后电脑重启的时候就会自动也运行你添加的那个程序了。恭喜!
Tags:
作者:佚名评论内容只代表网友观点,与本站立场无关!
评论摘要(共 0 条,得分 0 分,平均 0 分)
查看完整评论