- ·上一篇教程:360浏览器有点卡顿?Win7下清除360浏览器缓存方法
- ·下一篇教程:Win7系统移动硬盘无法访问怎么办?
如何截取视频片段?Win7系统下截取视频片段方法
工作或者生活中经常需要对某段视频截取中间一部分,而不是整个视频,为了获取视频中的某一部分内容,需要对视频进行截取,截取开始部分,结束部分或者中间部分,那怎么截取视频片段?下面,小编给大家带来了Win7系统截取视频片段的技巧图文。
Win7系统下截取视频片段方法
首先在软件主界面顶部点击“视频”选项卡,在视频列表下方点击“添加视频”按钮,在弹出的文件选择框添加视频。
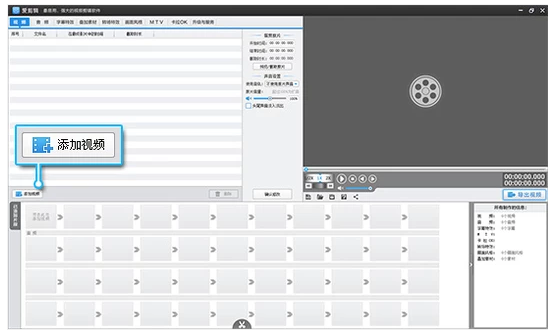
两种方法自由剪辑视频片段,精确踩点。
(1)在软件主界面右上角预览框中,将时间进度条定位到需要分段剪辑的画面(注:选取需分段剪辑画面时,可通过上下方向键逐帧,左右方向键5秒微调),然后点击主界面底部的“剪刀”图标(快捷键Ctrl+K或Ctrl+Q),即可将视频快速分段剪辑。
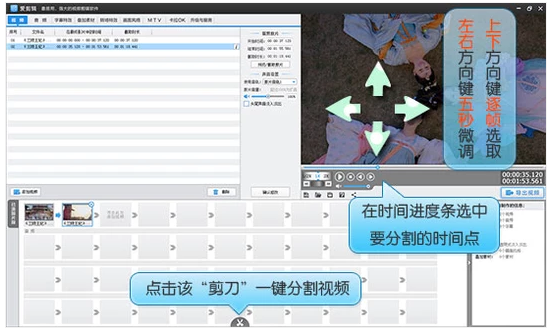
(2)添加视频进入“预览/截取”对话框后。
a.当播放到需要截取的视频画面处时(并结合上下左右方向键精确选取画面),点击“开始时间”和“结束时间”后带左箭头的拾取小按钮,软件则会自动拾获该画面的时间点。
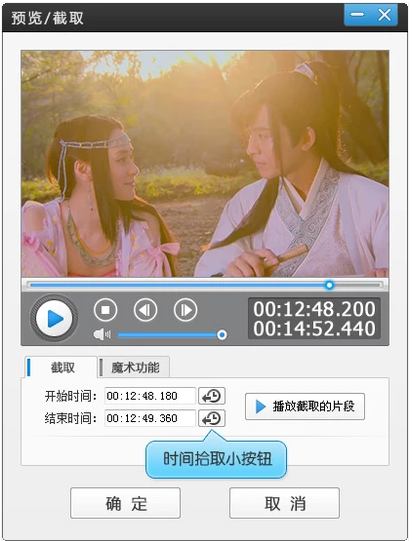
b.在“截取的开始时间”和“截取的结束时间”处手工输入时间点。
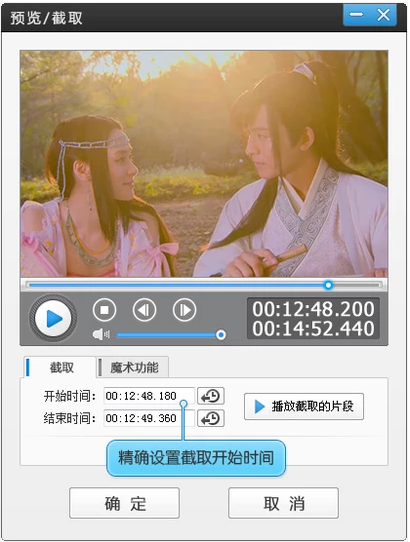
对视频精确到帧剪辑和踩点。
如果需要精确截取到某一画面,那可以播放到接近该画面的时间点处按暂停,在视频预览框单击鼠标左键,通过上下方向键精确逐帧选取画面,左右方向键5秒微调。如果一些朋友对逐帧的要求非常高,可以在片段缩略图点击右键,
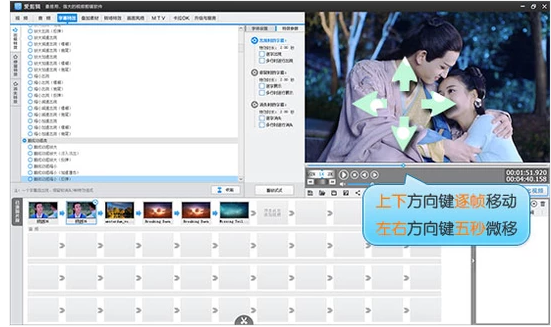
在弹出的右键菜单选择“生成逐帧副本”,这样即可生成一个新的、高清的非关键帧的视频,这也是大多数视频剪辑软件采取的方法。同时,此功能同样可用于修复制作存在问题的文件。当然,如果你不需要非常精细的逐帧(不转换一般只有一两帧的差别),无需转换也可以。
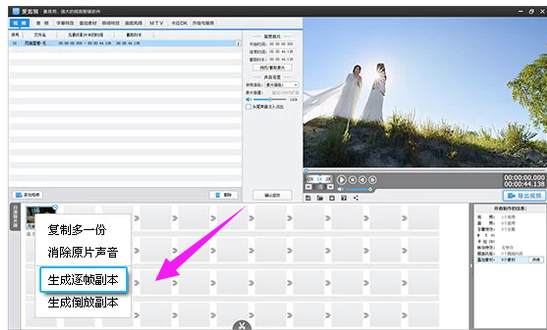
暴风影音。
首先大家要安装一个暴风的转码插件,
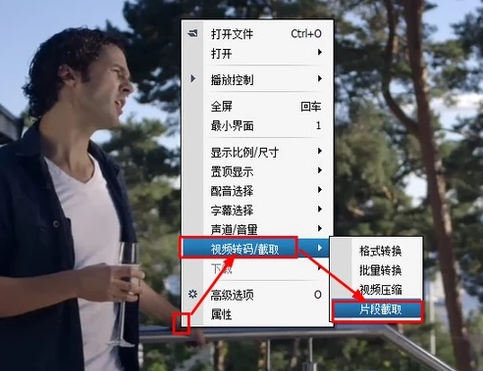
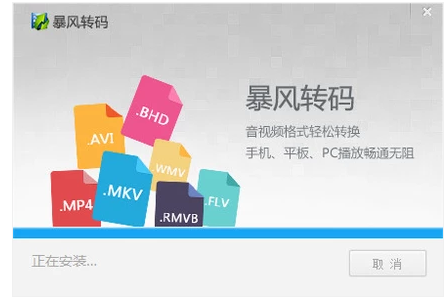
后打开你的想要截取的视频片段,再右击点击截取视频。
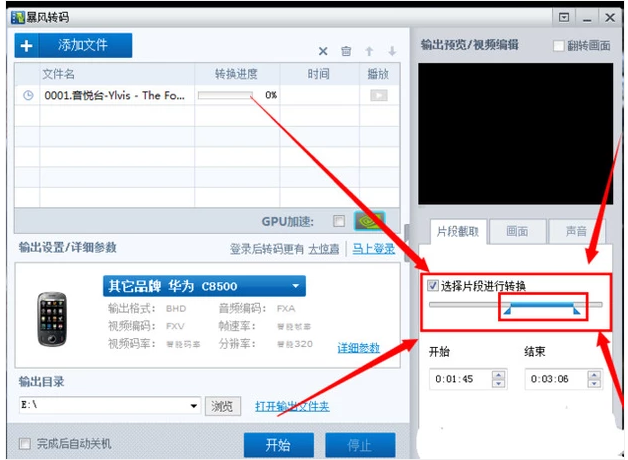
选择你要截取的片度,设置好画面大小,以及声音。
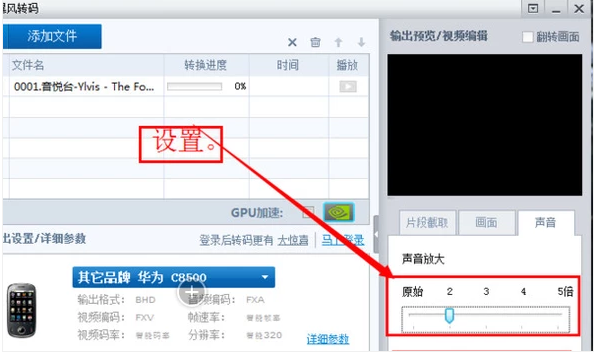
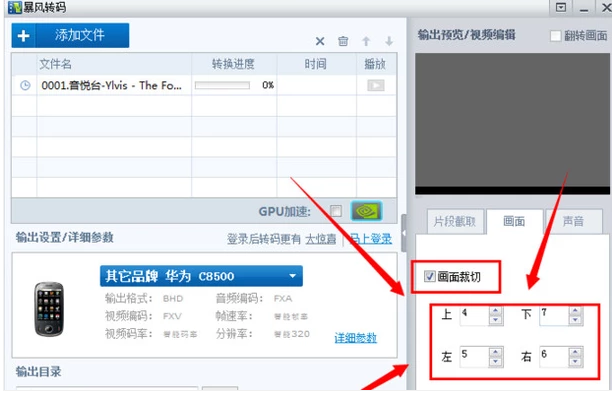
设置输出位置,然后我们点击“开始”,然后我们就可以等待处理了。
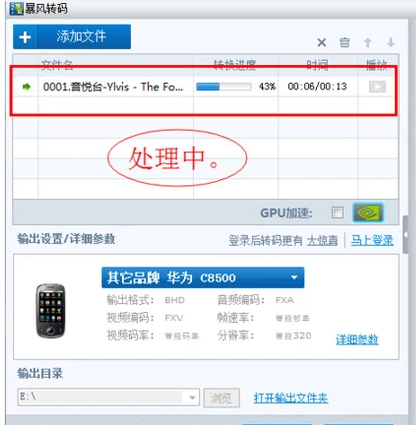
完成后,我们可以到保存目录下查看。
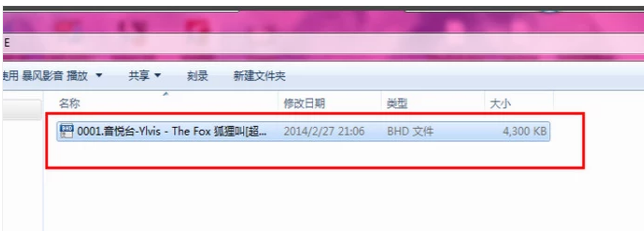
以上就是Win7系统截取视频片段的经验。