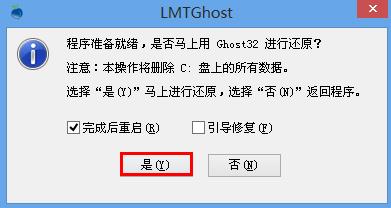- ·上一篇文章:雨林木风Win7 64位旗舰版官方系统安装教程
- ·下一篇文章:U盘安装雨林木风ghost win7的图文教程
老毛桃PE装机工具安装雨林木风win7旗舰版教程
老毛桃PE装机工具安装雨林木风win7旗舰版教程
雨林木风想必很多朋友都听说过,说不定现在正用着它的产品。雨林木风win7旗舰版又是众多产品中的翘楚,在用户中的评价很高。下面我们就来讲讲怎样用老毛桃PE装机工具安装雨林木风win7旗舰版系统。
安装win7旗舰版系统的准备工作:
①制作老毛桃win8pe工具箱u盘
②下载雨林木风win7旗舰版系统镜像包,然后拷贝到u盘中;
③将u盘启动盘设置为开机首选
接下来开始安装win7旗舰版:
1、将老毛桃u盘启动盘插入主机USB后置接口,重启电脑,屏幕上出现开机画面后按快捷键进入pe工具箱菜单页面,选择“【02】运行老毛桃Win8PE工具箱(装机推荐)”,按回车键确认,如下图所示:
<"text-align: center;">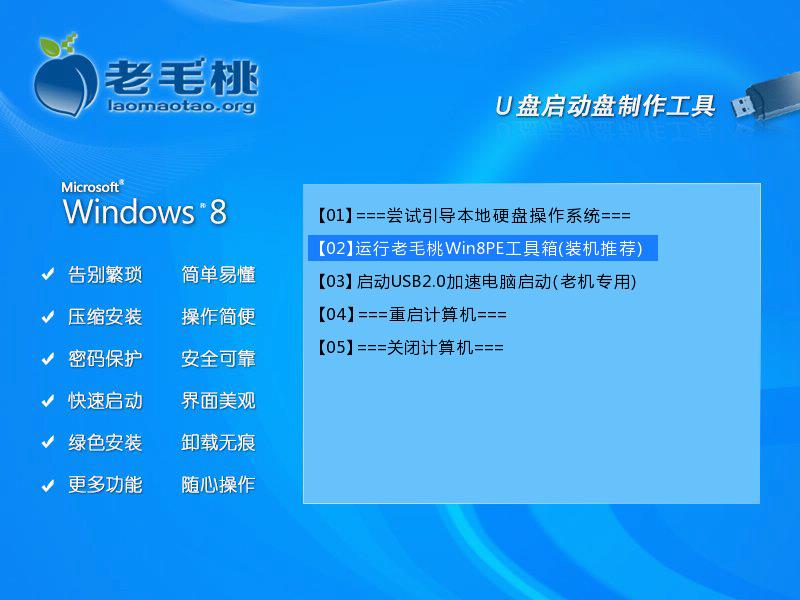
2、进入pe系统后,会自行启动老毛桃PE装机工具,我们点击映像路径后面的“更多”按钮,如下图所示:
<"text-align: center;">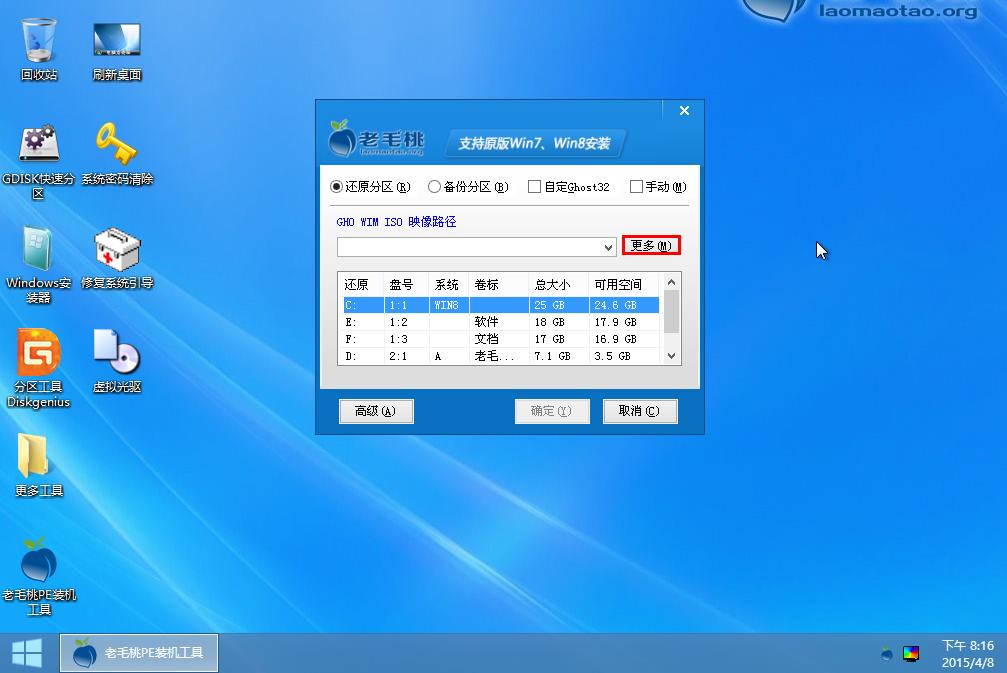
3、随后按钮字样会变成“打开”,继续点击打开,并到u盘目录下将此前准备的系统镜像包添加进来,如下图所示:
<"text-align: center;">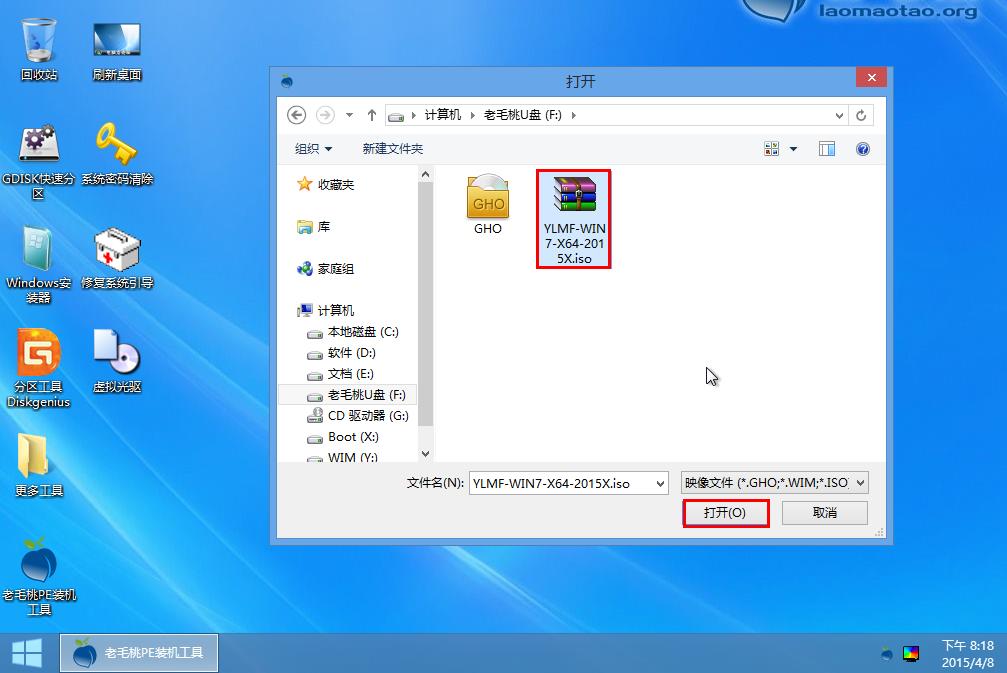
4、添加完系统镜像包后,接着选择C盘作为系统盘,点击“确定”按钮即可,如下图所示:
<"text-align: center;">
5、在弹出的信息框中默认选择“完成后重启”,然后点击“是”进行安装,如下图所示:
<"text-align: center;">