- ·上一篇教程:教你win10事件日志服务不可用的解决教程
- ·下一篇教程:win10怎么从专业版退回到家庭版
轻松教会你win10如何进入bios界面
前几天小编闲来无事就跑到网站底下查看粉丝朋友给小编我留言询问的问题,还真的就给小编看到一个问题,那就是win10如何进入bios界面,其实这个方法是是十分简单的,接下来小编我就来好好教教大家吧,一起来好好看看吧。
1、首先我们打开电脑,在电脑的左下角找到开始菜单栏打开,找到设置选项打开。
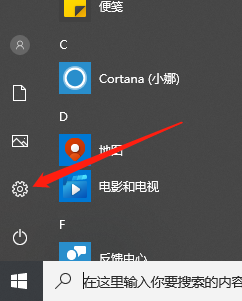
2、接下来我们进入设置界面,找到更新和安全选项打开。
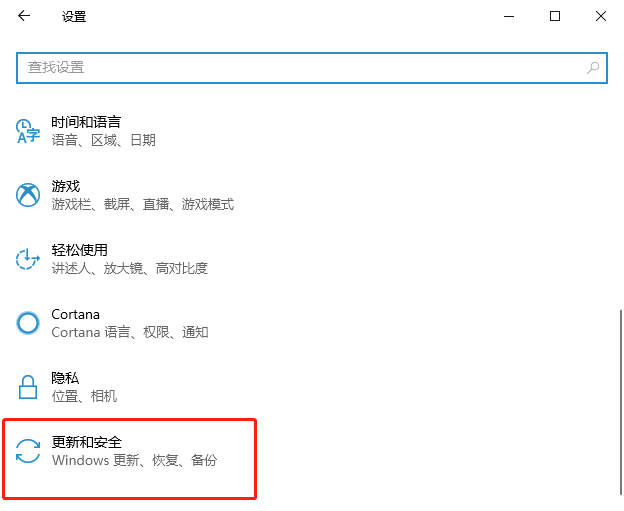
3、接下来我们找到恢复选项打开。
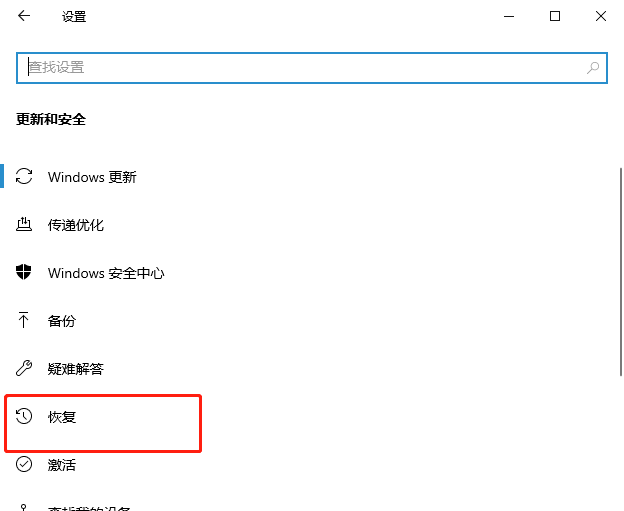
4、接下来我们找到高级启动的立即重新启动选项点击它。
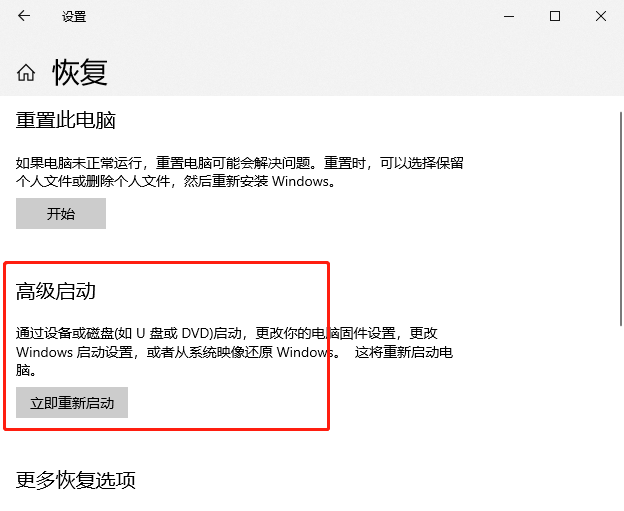
5、接下来我们在进入的窗口中点击疑难解答。
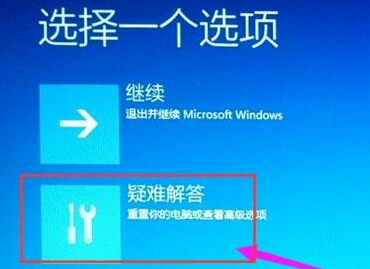
6、接下来再点击高级选项。

7、接下来再点击uefl固件设置。
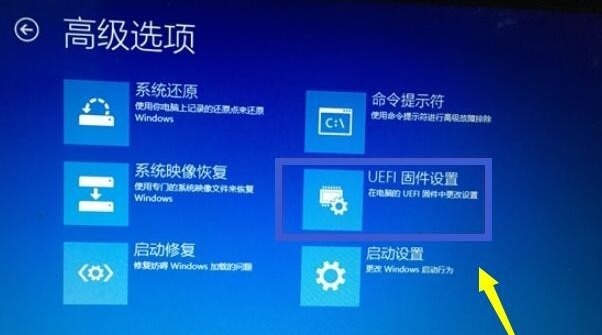
8、最后我们进入UEFI固件设置界面,点击重启按钮。

9、等待电脑重启好了就进入到bios界面啦。
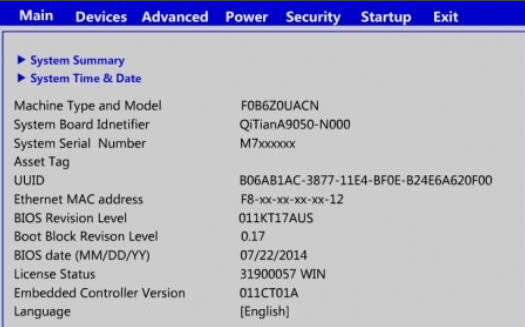
以上就是小编我关于win10如何进入bios界面的全部解决方法,是不是很简单呢,大家快来好好学习一下吧。
Tags:
作者:佚名评论内容只代表网友观点,与本站立场无关!
评论摘要(共 0 条,得分 0 分,平均 0 分)
查看完整评论