- ·上一篇教程:Win10易升很烦人?教你彻底卸载删除Win10易升的方法
- ·下一篇教程:win10中把谷歌火狐浏览器背景设置成黑色的方法
如何添加添加打印机?Win10系统下添加打印机方法
打印机是现在我们办公设备的必要用品之一,如今我们在工作和学习之中,经常会用到打印机,现在我们一般做一些文件的时候,都是在电脑上做好在拿去打印成纸质文件的,下面,小编跟大家讲解电脑添加打印机的技巧。
打印机在我们生活中越来越常见了,一般公司都会有打印机,买来了新电脑,要添加安装打印机设备,但是电脑如何添加本地打印机呢?哈哈,这,你就不懂了吧,下面,小编给大伙演示添加打印机的流程。
Win10系统下添加打印机方法
打开开始菜单,点击“设置”。
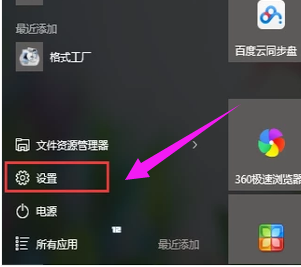
电脑打印机电脑图解-1
2、在“设置”界面选择“设备”。
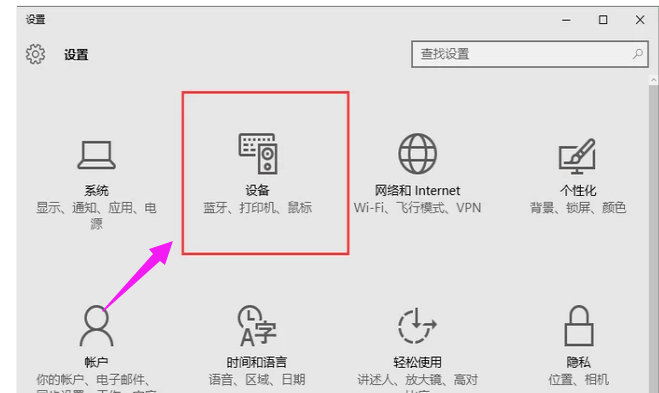
添加打印机电脑图解-2
3、选择点击“打印机和扫描仪”。
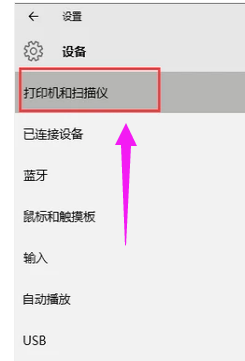
电脑电脑图解-3
4、点击“添加打印机或扫描仪”。
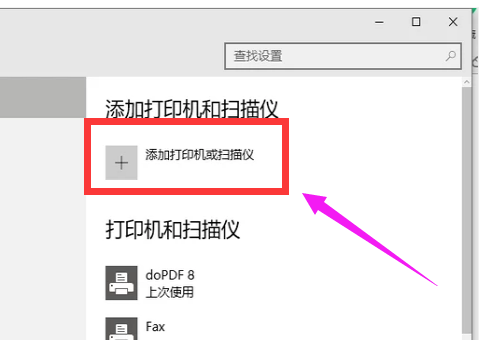
添加打印机电脑图解-4
5、如果有的话可以搜索到,直接添加即可。如果搜不到,也可以手动添加,点击“我需要的打印机不在列表中”。
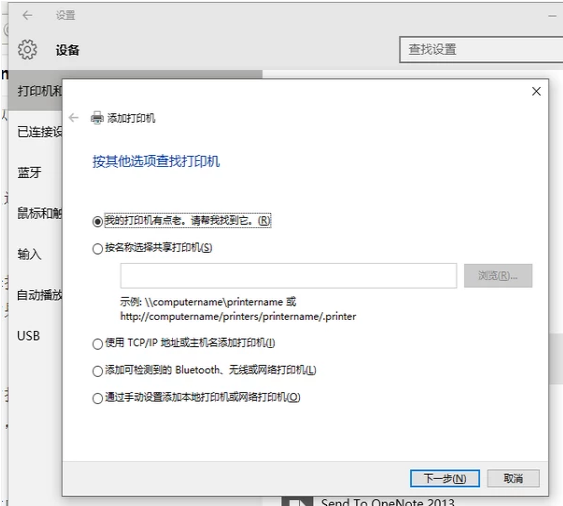
电脑打印机电脑图解-5
6、选择“通过手动设置添加本地打印机或网络打印机”。

添加打印机电脑图解-6
7、选择打印机的端口。
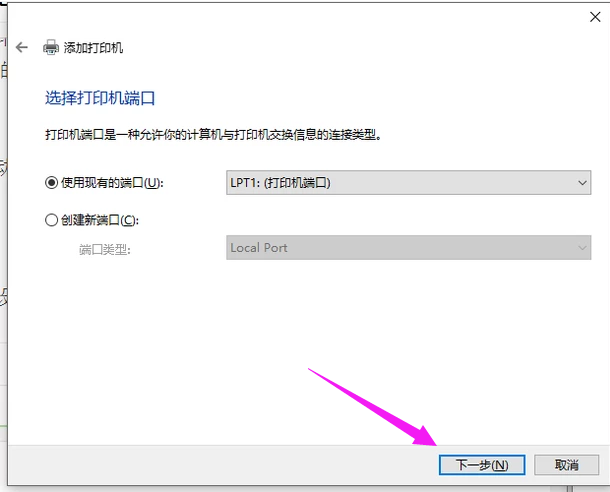
打印机电脑图解-7
8、安装打印驱动程序。

打印机电脑图解-8
9、键入打印机的名称。
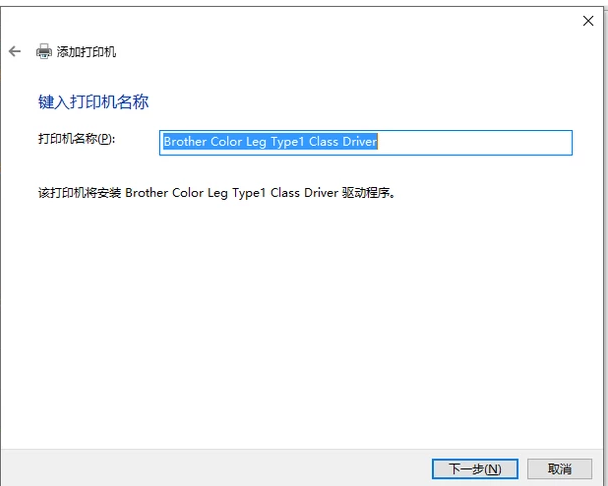
打印机电脑图解-9
10、按需设置是否共享打印机,单击“下一步”按钮。
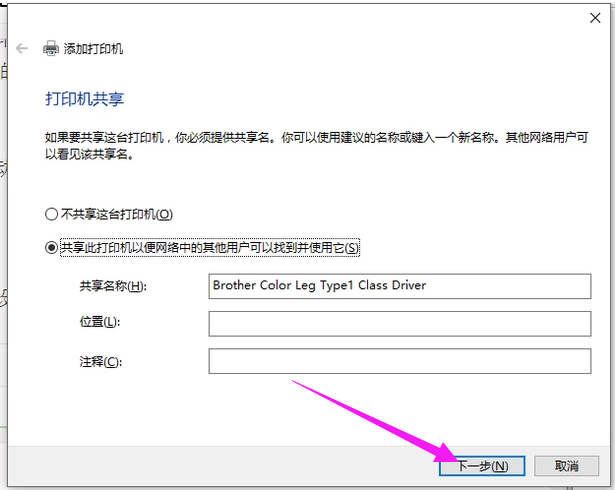
电脑电脑图解-10
11、设置是否默认打印机,单击“完成”按钮即可。
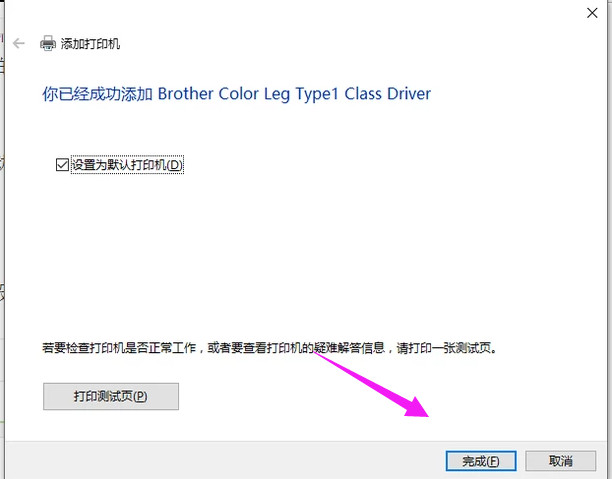
电脑打印机电脑图解-11
以上和大家分享内容就是Win10系统添加打印机的详细步骤,打印机设备已经成为办公中不可缺少的部分了,希望此教程内容能够帮助到大家!
Tags:
作者:佚名评论内容只代表网友观点,与本站立场无关!
评论摘要(共 0 条,得分 0 分,平均 0 分)
查看完整评论